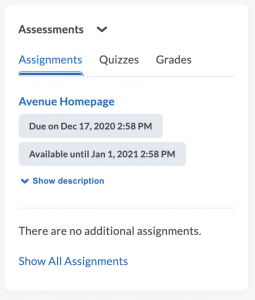Assessments Widget
The Assessments Widget was created to compile the key assessment types into one place that can easily be displayed and connect with the corresponding sections. The widget provides an at-a-glance view of Assignments, Quizzes and Grades. Students can quickly view and access this content by clicking on each tab. Like the Communications Widget, the Assessments Widget remembers the tab you visited last.
Watch the Video
Assignments Tab
The Assignments tab will showcase the latest three assignments and provide a quick connection to access the full content. If there are more than three than it will will display the total number of assignments. The order in which Assignments are displayed in the tab is dependant on a due date (we recommend this as a best practice). If a due date does not exist, it will display based on available until date. If these dates are not entered, the widget will display based on the latest three entries. If there are more than three entries the widget will display the additional number of Assignments. If an Assignment is past the due date students will see an indication that it is overdue. If Assignments do not exist than instructors will see a prompt to create a new assignment. If Assignments do not exist than students will not see the Quizzes tab. You can click to be taken directly to the desired Assignment.
The Assignments tab displays differently for instructors and students.
Instructor View:
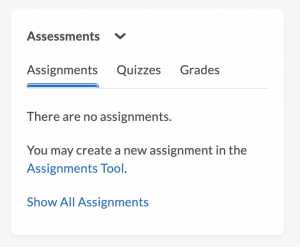
Student View:

If assignments do exist, than the tab will show the top three assignments according to “available until” date, or “due date”. It will not connect dates that are entered in the calendar separately.
Quizzes Tab
The Quizzes tab will showcase the latest three quizzes and provide a quick connection to access the full content. Quizzes are displayed in the tab are dependant on a due date (we recommend this as a best practice). If a due date does not exist, it will display based on available until date. If these dates are not entered, the widget will display based on the latest three entries. If there are more than three the widget will display the additional number of Quizzes. If a Quiz is past the due date students will see an indication that it is overdue. If quizzes do not exist than instructors will see a prompt to create a new quiz using the quiz tool. If quizzes do not exist than students will not see the Quizzes tab. You can click to be taken directly to the desired Quiz.
The Assignments tab displays differently for instructors and students.
Instructor View:
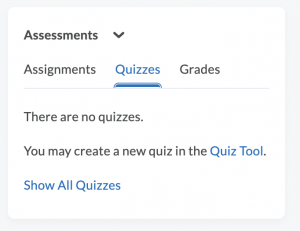
Student View:

If quizzes do exist than the widget will list the quizzes and display the due date and available until date.
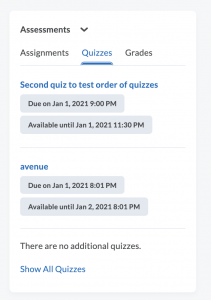
Grades Tab
The grades tab provides quick access to the grades available in the course. If grades are not entered the widget indicates this. If Grades do exist you can click on the link to access the grade withing the widget. Like the other tabs, the grades tab will show different information.
Instructor View:
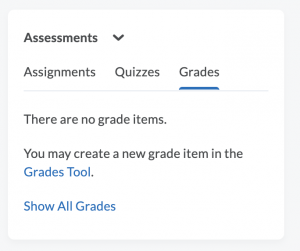
Student View:

If grades do exist than the widget will display a link to the grades.

Getting Help
Using the widgets? Share your feedback and let us know what is working or suggestions for improvements.
Need help? The New Widgets landing page provides information about and how to use the new widgets. If you still need help, Request support.