Follow these steps to access Respondus LockDown Browser:
1. Put in a ticket with Avenue Support
2. Scroll down to select Respondus LockDown Browser Request
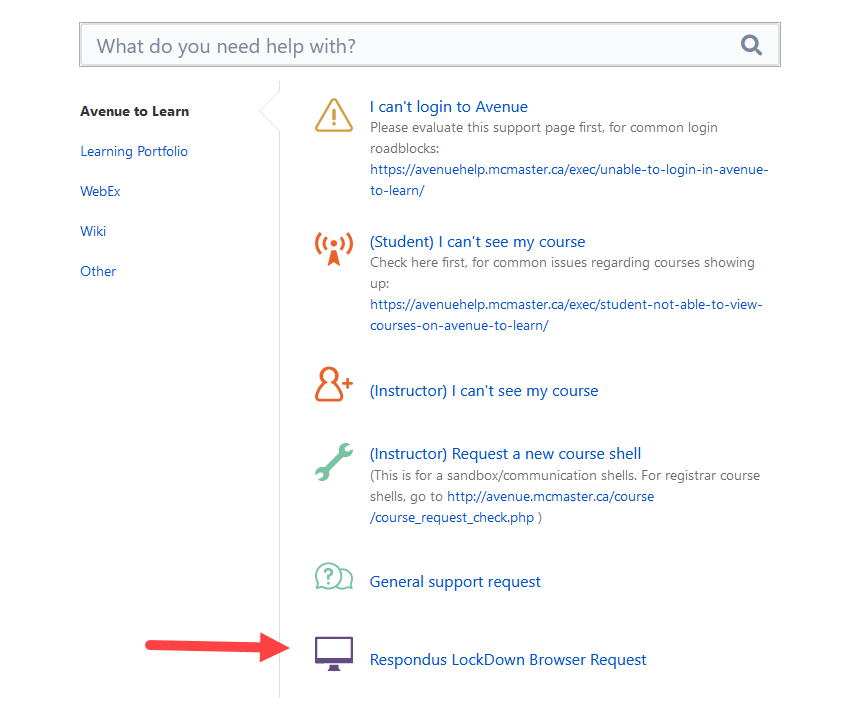
3. Upon completion of that form we will wait for you to answer the questions in the auto response.
This is a copy of that e-mail:
- You have added information in your syllabus about using proctoring software in your course
- You have or intend to have a conversation with your students about proctoring software including why you’ve chosen to use invigilation software
- You intend to offer a simple, sample quiz to help students get acquainted with the software
- You have an alternate plan to accommodate students who choose to opt-out of using the software, or cannot use the software for technical reasons
- You have or intend to have both Respondus Infographics in your course for students to access. Infographics and additional information can be found here: https://mi.mcmaster.ca/respondus/
4. Once you’ve indicated that you have added the proctoring information to your syllabus, had a conversation (or plan to have a conversation) about proctoring with your class, plan to have a sample test to help students become acquainted with the software, and will have an alternate plan in place to accommodate those who cannot complete the test through Respondus, we will make the connection.
5. Our response will indicate that LockDown Browser is ready to configure in your course, and will provide some links to resources for you and your students.
