When viewing submissions to a quiz, it is important to keep in mind that the default view will only show you those students who have submitted an attempt.
If a student does not attempt the quiz, or begins an attempt but does not submit it, their name will not show on the default view of submissions. In order to change this default view so you can see students without a submission, follow these steps:
1. From the quiz menu, navigate to the title of the quiz that you would like to investigate. Click the chevron at the end of the quiz title to reveal the drop down menu and select “Grade”.
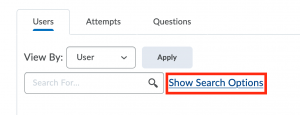
2. Click “Show Search Options” located next to the search bar. This will reveal several additional search settings.
3. Under the “Restrict to” heading, you can select “All users” or “Users with attempts in progress” from the drop down menu. “All users” will show all the students enrolled in the course and “Users with attempts in progress” will show you the students who began a quiz attempt but did not submit the attempt. Remember to click on the magnifying glass icon to complete the search.
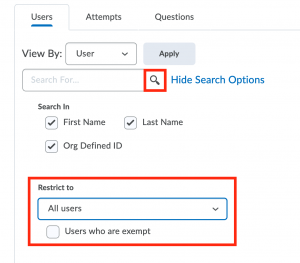
You can also search for a particular user by typing in their name in the search bar and clicking the magnifying glass icon.
Submitting a Quiz for a Student
If a student has an attempt in progress that you would like to submit on their behalf so it can be graded, you can follow these steps:
1. Click the icon next to the user’s name, which will allow you to impersonate the user and view the quiz from their perspective.
2. Once in Impersonation mode, scroll down to the bottom and click “Submit”. This will submit the student’s quiz attempt
For more information on submitting quizzes please refer to our documentation on How to submit a quiz for a student who didn’t submit and How do I check to see if a student has completed, but not submitted a quiz?
