Adding a Microsoft Teams widget to your Homepage
As of Monday August 22, a new process will put you in control of when you configure your Microsoft Teams for teaching. This integration will synchronize your course enrolments between Avenue to Learn and Microsoft Teams on a nightly basis. Before you begin, you will have to request an Avenue homepage (even if you intend to only use Microsoft Teams). To do this follow the steps here: https://avenuehelp.mcmaster.ca/exec/how-to-request-new-course-shell/
NOTE: This functionality is only available to people enrolled in a course with the following roles: Instructor.
A class Team can be created via the addition of the Teams widget, which appears on the Default Homepage. It is important to also note you may not see this widget if you are using a custom homepage, or one with widgets that you have added yourself.
Adding Widgets
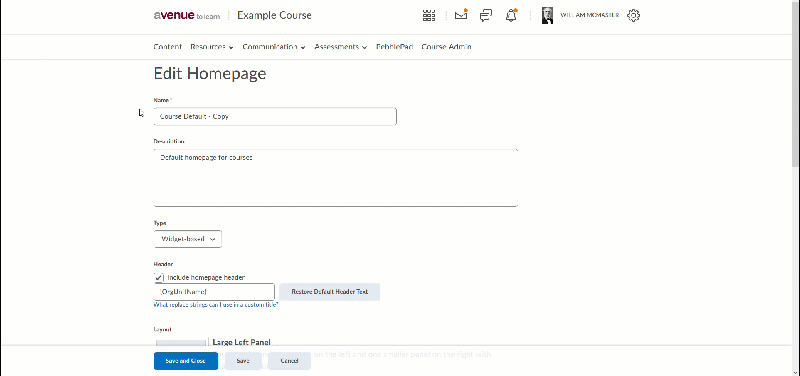
1. From the list of homepages click your custom Homepage.
2. In the Widgets section, click Add Widgets.
3. On the Custom Widget tab, select the Microsoft Teams widget.
4. Click Add.
5. Drag and drop the widget where you want to organize the homepage.
6. Click Save and Close.
Here is a video that demonstrates those steps:
Now your widget is ready for use. Let’s walk through the process of creating a Microsoft Class Team.
Create Teams Meeting
Follow these steps to Create a Teams Meeting based on the enrolments in Avenue to Learn your Teams.
1. Navigate to the course from which you wish to create a Microsoft Teams.
2. Scroll to the bottom of the course homepage.
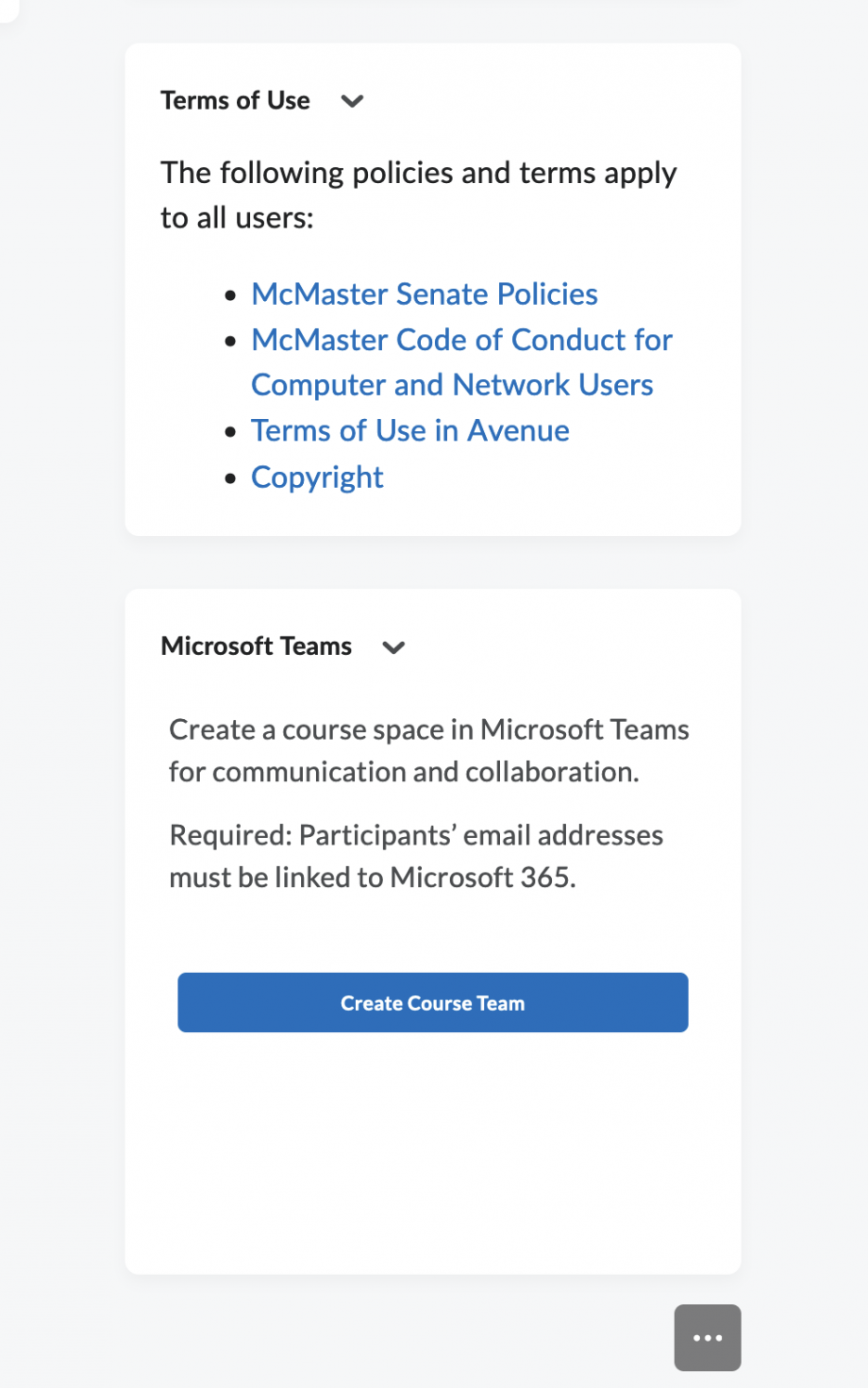
3. Click Create Course Team.
4. You will be presented with an option to allow Learners to create new private channels. These channels will not be able to be seen by you. If you wish to allow students to create their own private channels within the course space, check the box and click Create Course Team.
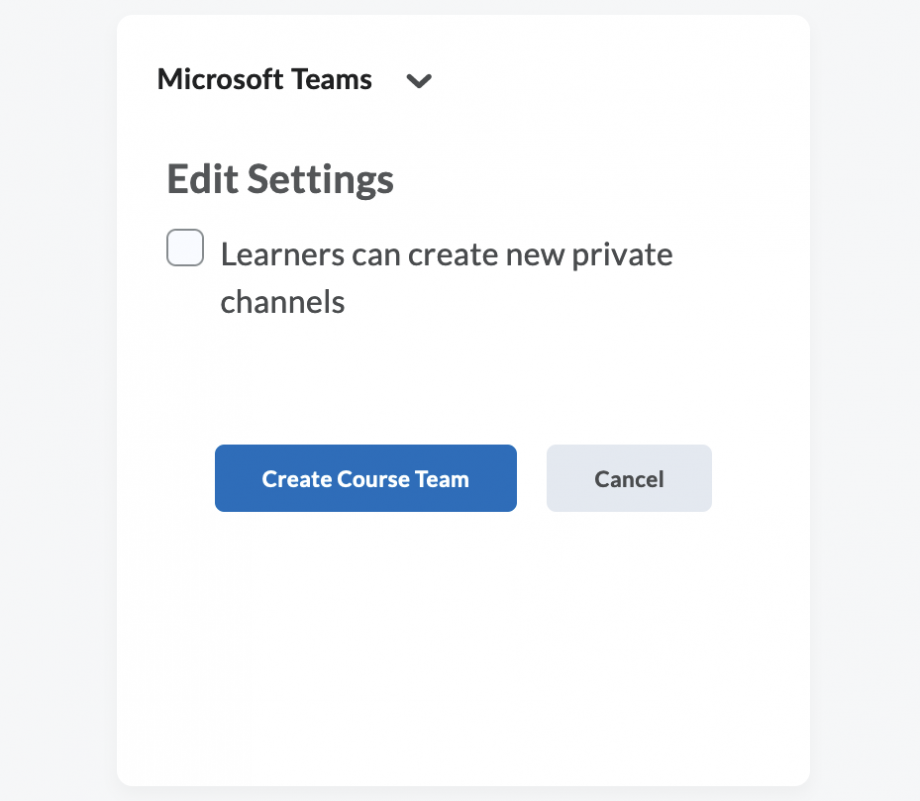
3. Once engaged, the integration will display a progress message in the widget.
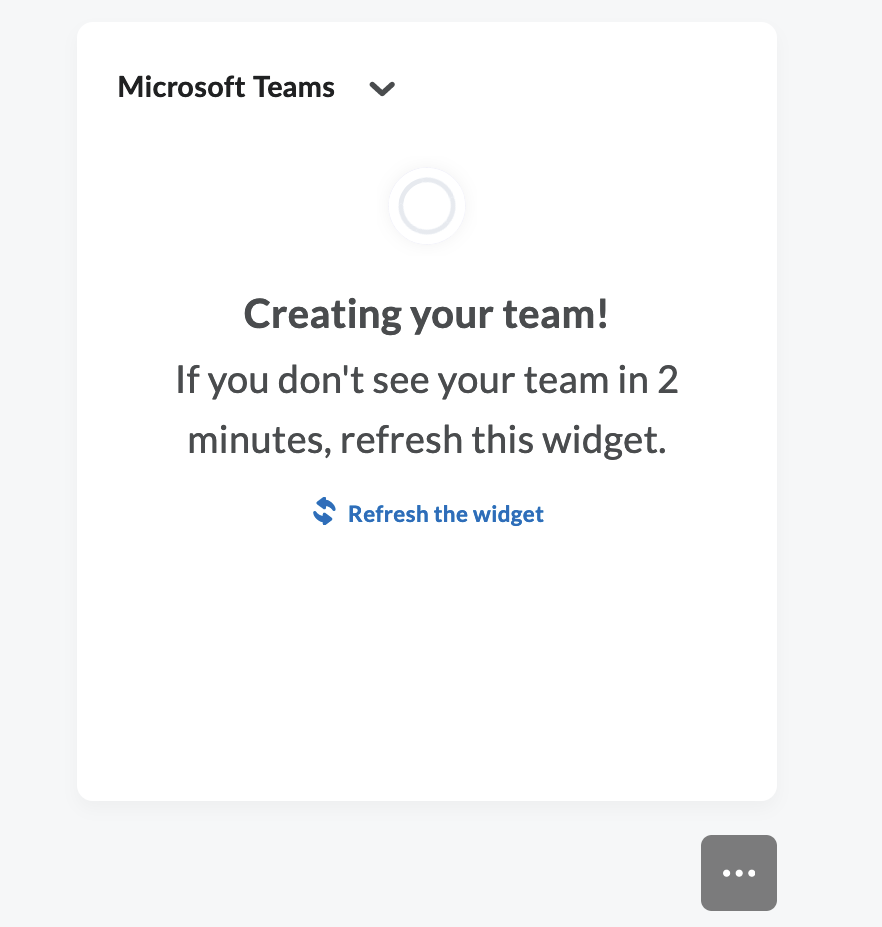
If this is the first time you use the Teams widget, you will be asked to authenticate to Microsoft Teams. Please sign in to Teams. If it is successful, you should see a message with a button allowing you to Open Your Team and a message below to Edit Settings.
If you click Open Your Team it should take you directly to the Microsoft Team with your class roster synced. If you notice enrolment discrepancies, please first check the Classlist in Avenue to Learn, then Mosaic to see whether the missing enrolment step is in between Mosaic and Avenue or somewhere else. If the enrolment appears in Mosaic, but not in Avenue to Learn – it may be delayed in coming over. Wait a few hours, then check again.
What if I want one big Microsoft Team but sections in Avenue?
When starting the integration, make sure that the option labelled “Create a team for each section” is not selected.
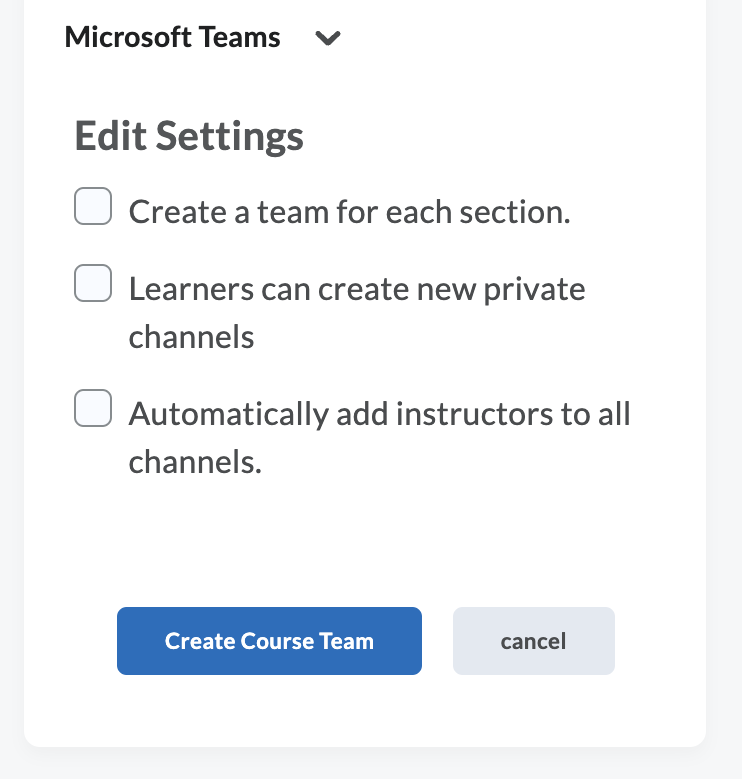
What if I want Avenue to be one big group, but Microsoft Teams to have sections?
While this is possible, it requires some manual work to be completed. Please contact Avenue support to begin the process.
What if I’ve made the connection already but made an incorrect choice?
Don’t panic. Just contact Avenue Support and we will begin the process to remove the created Teams and break the link between Avenue and Microsoft Teams. Unfortunately this is a manual process that requires some co-ordination between UTS and Avenue support, so please be patient with us while we process these requests.
