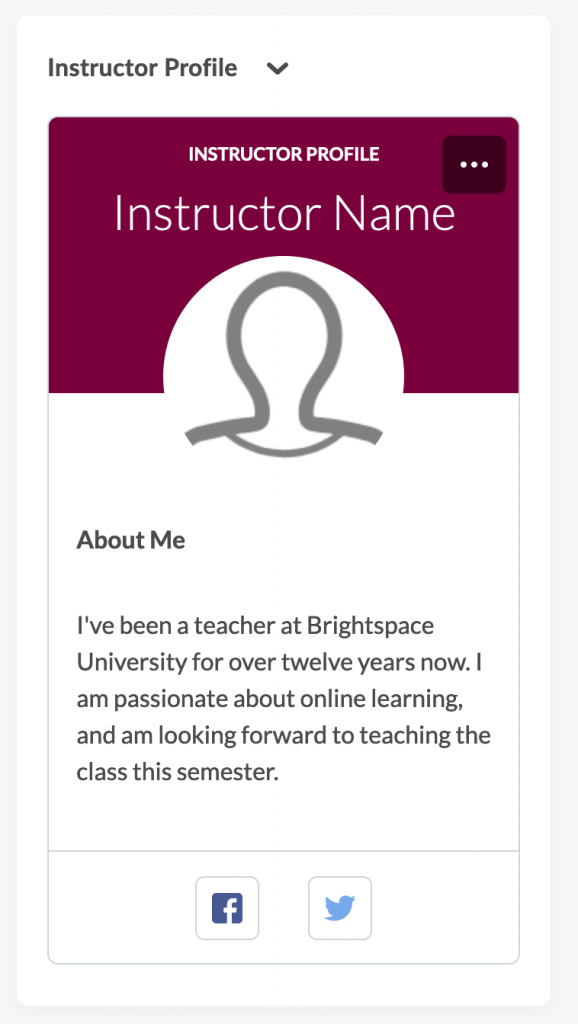Instructor Profile Widget
The Instructor Profile Widget provides an ideal place for instructors to introduce themselves to students in the course. Instructors can update the widget to include their name, photo/icon, an about me blurb and connections to social feeds. The widget provides a consistent, permanent location to access this information in a course.
Changing the Instructor Profile Widget
The Instructor Profile Widget is pre-populated with content that needs to be personalized. To do this, click or tap the ellipses in the upper right corner of the widget. Then click or tap “Edit”.
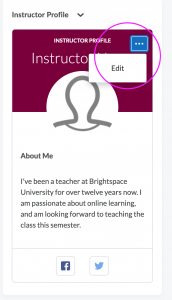
Options for Customizing the Instructor Profile Widget
After clicking or tapping “Edit” you will be presented with a number of dialogue boxes where you can customize the widget. You can type your responses directly in the appropriate dialogue box. Here is what you can customize:
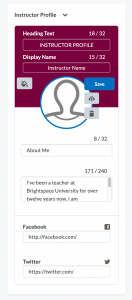
Heading Text
In the widget you can edit the Heading Text – by default it is set to “Instructor Profile”. We recommend this remain. This heading provides a clear explanation of what the widget is. It has a limit of 32 characters.
Display Name
The Display Name should be updated with your name. You can include your full name, title, etc. It has a limit of 32 characters.
Background
Clicking or tapping the paint bucket icon will allow you to update the background colour. If you would like to use McMaster brand colours you can use the following colour codes: McMaster Maroon – #7A003C, McMaster Gold: #FDBF57, McMaster Grey: #5E6A71. Once you enter the code in the box, press enter and then save. The background colour will update. The widget will adjust the colour of the text to provide the best contrast.
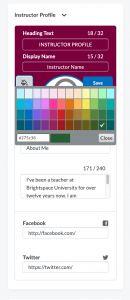
Profile Image
A great way to personalize your course is to add a profile image to the Instructor Profile Widget. You can add a photo of yourself, a photo that represents you or an icon. Please ensure the photo you choose complies with copyright.
To add your photo, click or tap the upload/cloud icon next to the default profile image. Follow the on screen instructions to upload your image to your course shell. Ensure you click save when complete. Your profile image will now be added to the widget.
Description
Below the profile image you can add some text to introduce yourself to the people in your course. You can add a title (limited to 32 characters) and a description (limited to 240 characters). Having a presence in your course is crucial for student success and this is a great way to share interesting things about yourself.
Social Media Links
If you would like, you can include links to Facebook and Twitter accounts. If you choose not to include them, please the field blank. Leaving it blank will ensure the link is not displayed in the widget. You could also use these links to connect to course related social feeds if you are using them in your course.
The Instructor Profile widget is a great way to personalize your course and customize the learning experience.
Getting Help
Using the widgets? Share your feedback and let us know what is working or suggestions for improvements.
Need help? The New Widgets landing page provides information about and how to use the new widgets. If you still need help, Request support.