Note: Only Questions in Word documents or other textfiles can be imported
You can gain access to the Quiz Question Converter course – which contains a web based form to convert a test, quiz or exam that exists in a Word document or other text file, to an import file, that you will upload to the Question Library in a course.
If you haven’t used the Quiz Question Converter before, enroll in the course after logging into Avenue and follow these steps:
1. Click on Discover in the navigation bar above the Announcements.
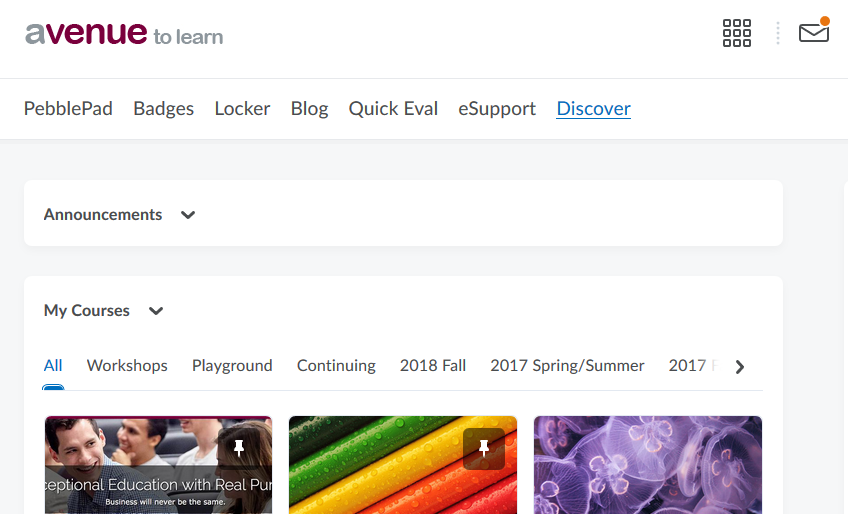
2. Then select the course Quiz Question Converter.
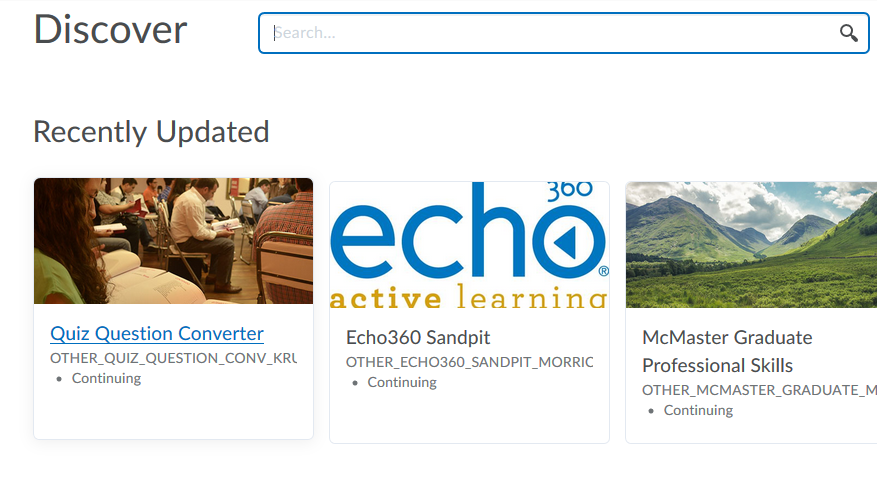
3. Then click the blue button labelled Enroll in Course.
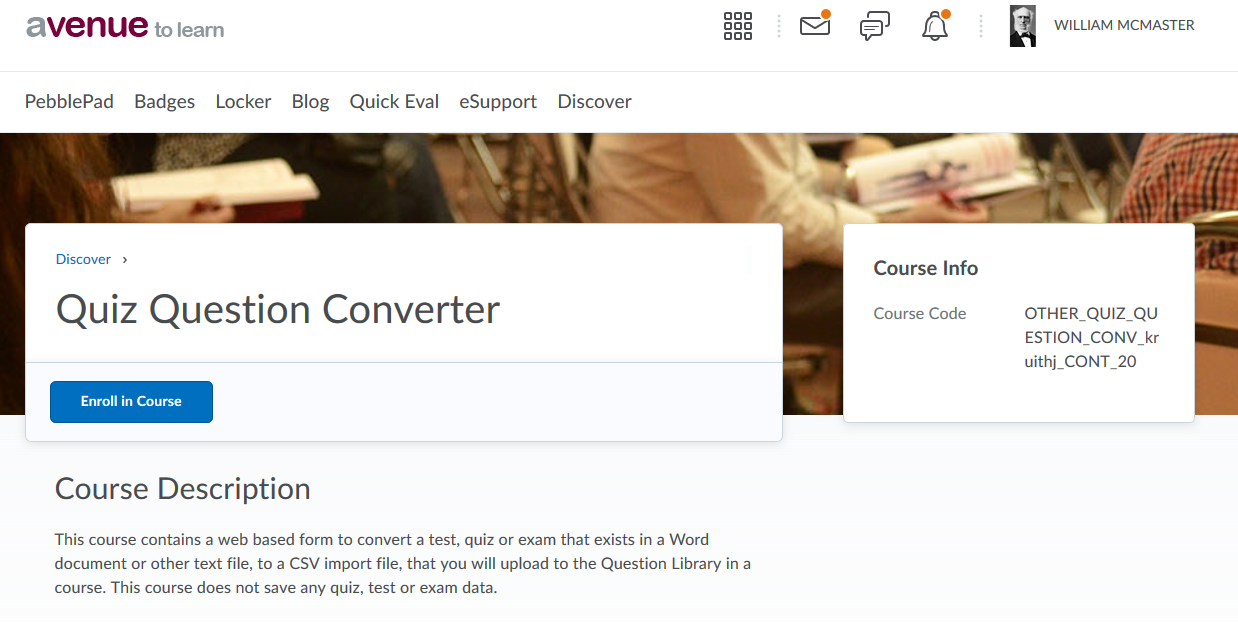
4. You will see a pop-up message confirming your enrollment in the course. Click the blue button labelled Open Course to enter the course immediately. If you have already enrolled in the course, you will see it in the My Courses widget or under the nine-box/waffle icon, where you can search for the Quiz Question Converter course.
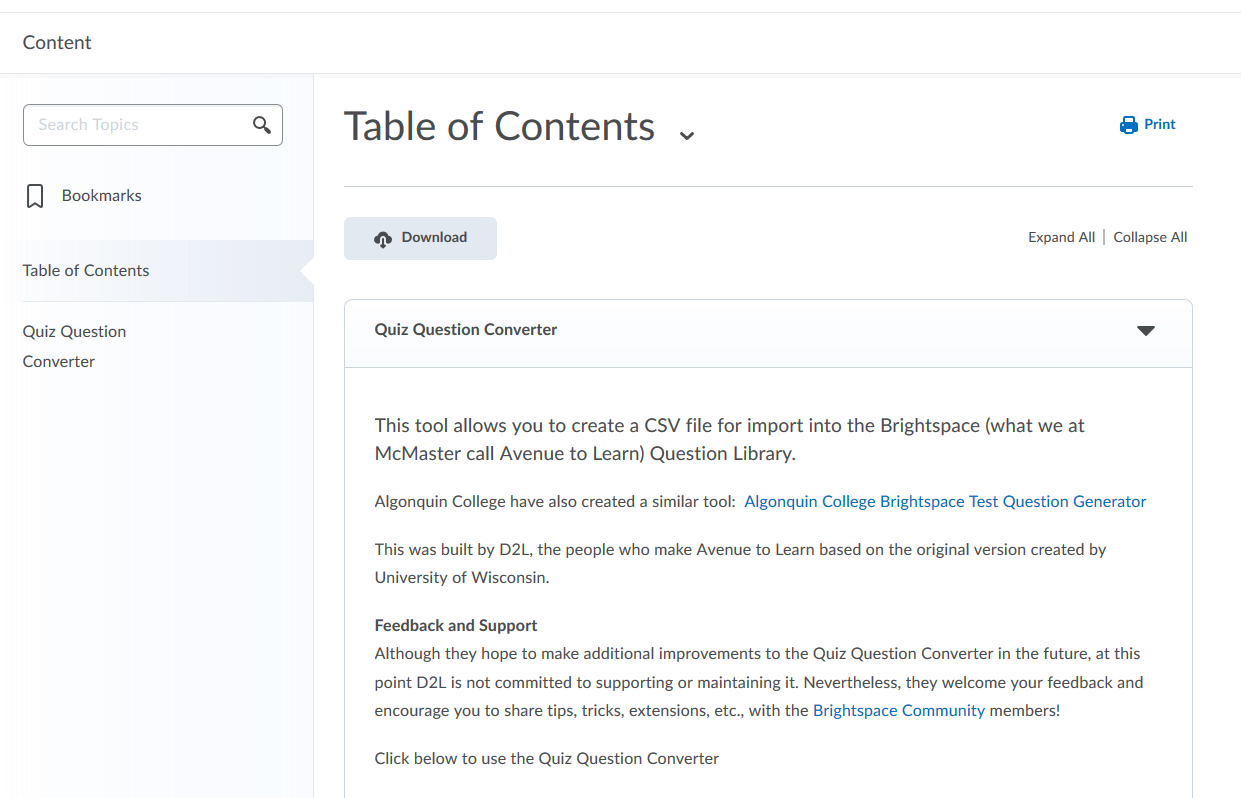
5. Scroll down and click Quiz Question Converter. On the next page, you will see a blank box and some information linked in the top right hand corner. While formatting from Word will often need some re-formatting to identify correct answers, and perhaps some additional work if the formatting of the original document does not match the expected format of the converter. The importer will not check for errors, nor any sort of formatting mishaps. It will convert whatever is placed in the box into a CSV of some sort. Please download a sample question text file to have a quick shorthand sample of each of the questions possible to be converted.
NOTE: At this time Fill In The Blank, Arithmetic and Significant Figures are not available to be converted.
6. When you have finished formatting the questions, paste them into the box on the screen.
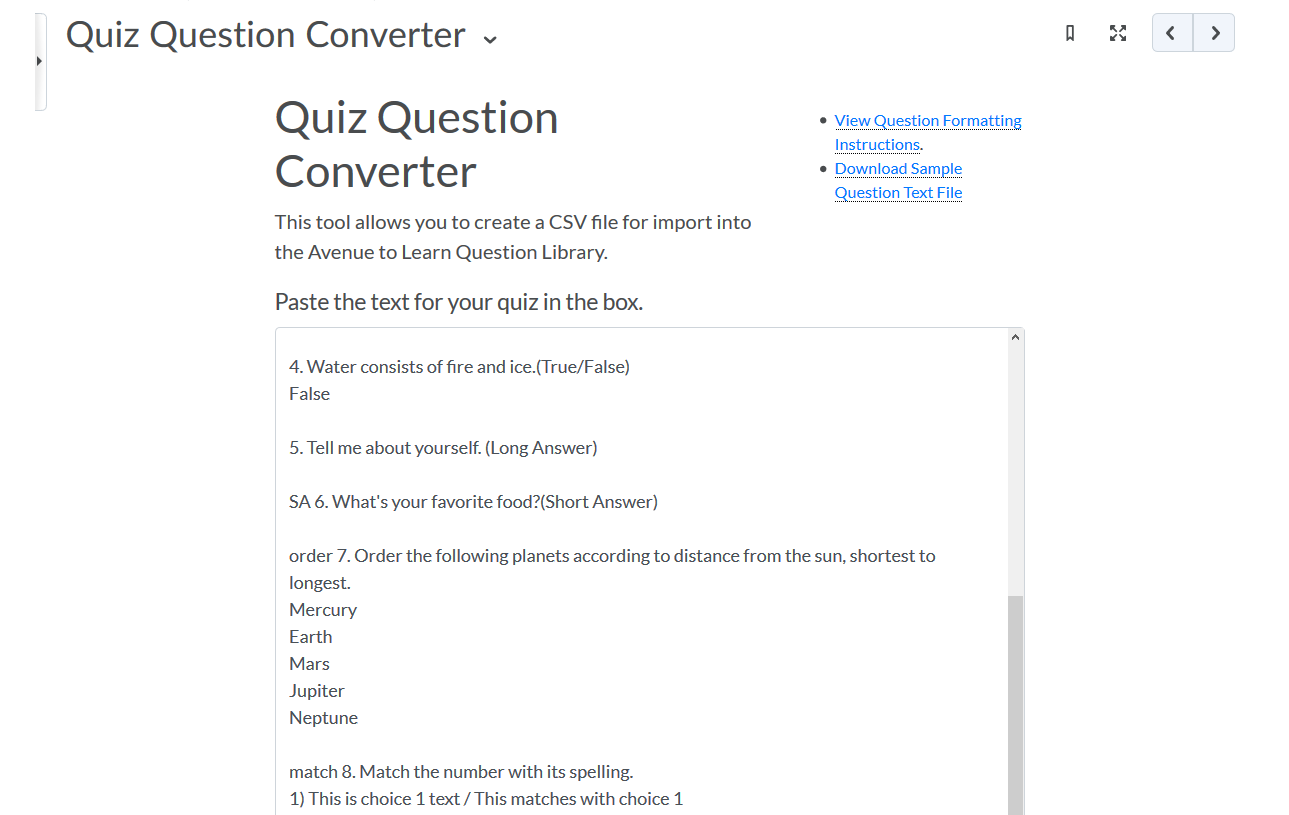
7. Scroll down to the bottom, and select the check box next to Remove enumeration from answers (otherwise the numbers will be added to the question and may cause confusion) and click the green Convert button.
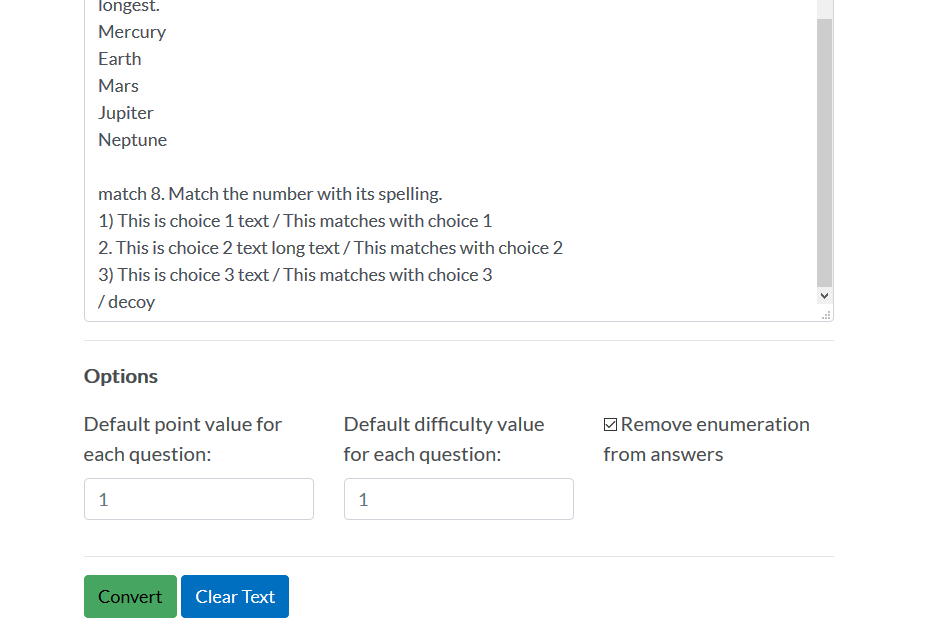
Depending on the number of questions submitted (and we suggest working in batches of 100-200 questions to make it easier to recover from errors), it should only take a few seconds to process.
8. Choose to Save the file locally on your computer.
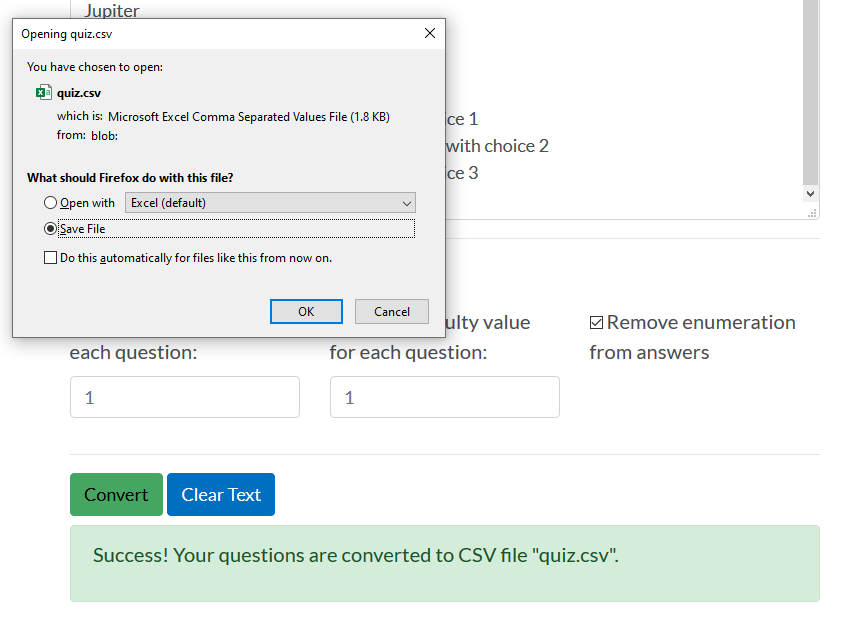
The following article will show you how to import questions into your Question Library: How do I import a CSV into the Question Library?
