If you are a student that is new to Avenue to Learn or Brightspace and are looking for the basics to help navigate you through Avenue to Learn, then this documentation is for you.
Note: Avenue to Learn will also be referred to as Avenue.
Logging onto Avenue
Before you log into Avenue please make sure that you are enrolled with the Registrar’s office.
Sign into avenue using your MACID and password.
If you are having issues logging in please see our documentation on Why am I unable to login to Avenue to Learn?
Navigating Avenue to Learn Homepage
When you first log in you will be taken to the Avenue Homepage.
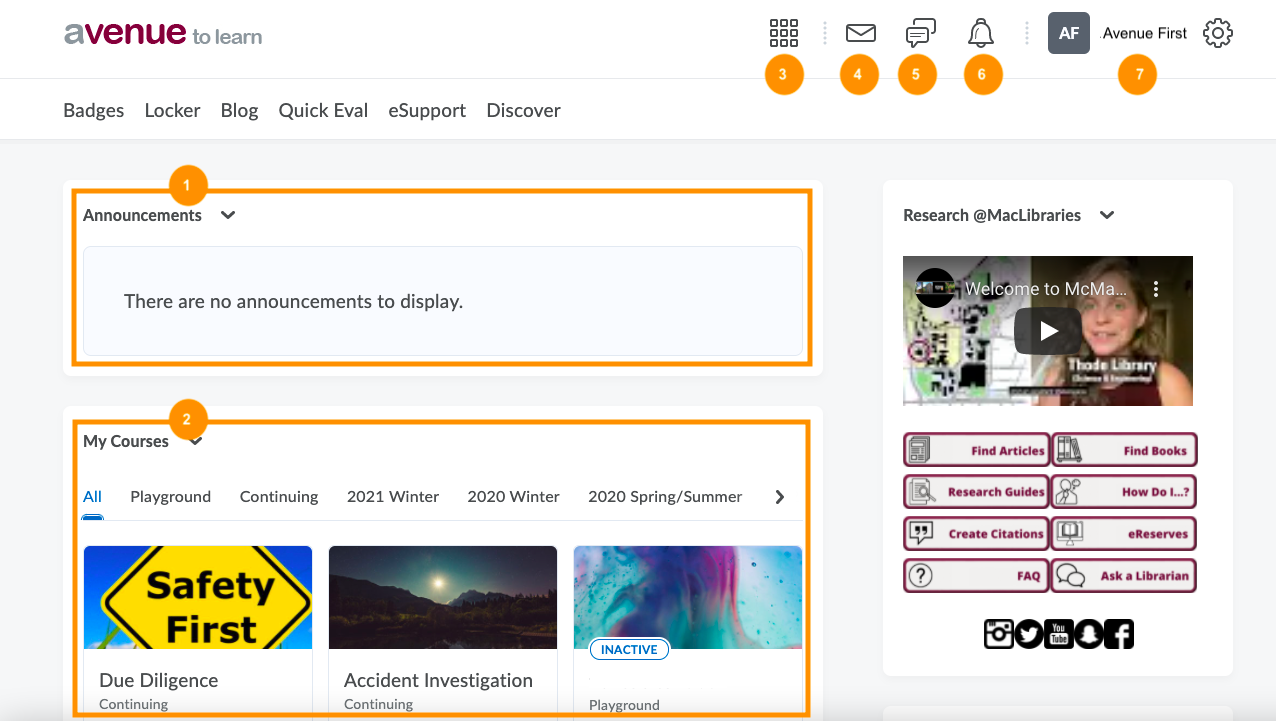
1. Announcements – Announcements from your institution will be displayed here.
2. My courses – the courses you are enrolled in will show up under this tab. You can filter the courses by term.
3. Course Selector – You can use the course selector to access your courses and pin your courses to the top of the list
4. Messages – You will be notified when you receive mail and messages from instructors and other learners.
5. Subscriptions – When you subscribe to blog posts, discussion forums, topics and threads you will receive a notification here.
6. Updates – When your courses update announcements, due dates, grades etc. you will receive a notification here.
7. User profile – You can make changes to your profile, notification, account settings and log out.
Navigating Course Pages
When you click on a course in My Courses, you will be brought to the course’s homepage.

The Navbar on the course homepage will provide links to tools, such as Discussions, Assignments, and Quizzes. The navbar may change depending on your course. Please find how to navigate each tool on the Navbar below.
Content
Content is where you will find all the course files including the syllabus, lecture slides, modules etc.
The overview section is where most instructors upload their syllabus.
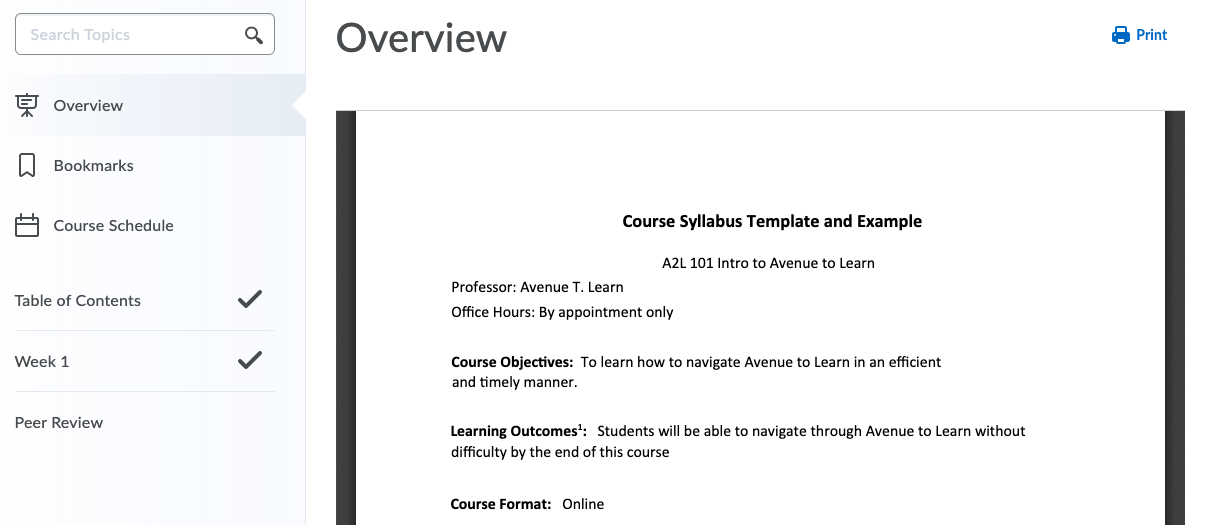
The panel on the left-hand side will display the modules for the course. These modules will include the content required for the course. The modules might be organized by unit, week, or topic.
Downloading Files from Content
To download an individual file please follow these steps.
1. Click on the file you want to download.
2. Scroll down and click Download.
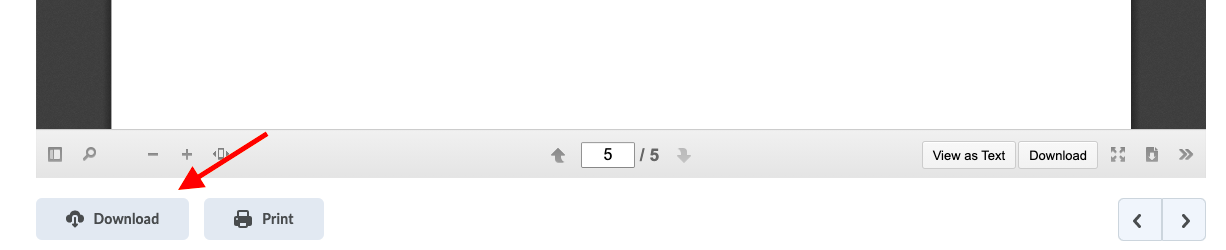
To download all content in a module follow these steps:
1. Select the module you want to download the contents from.
2. Click Download which is located at the top of the page.
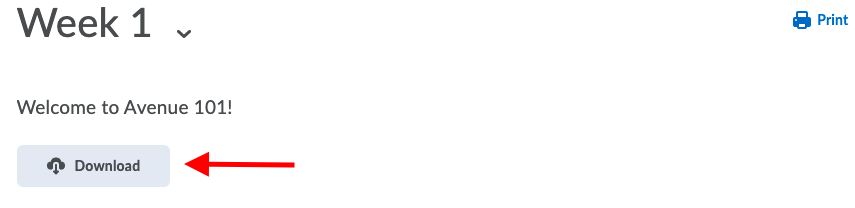
For more information about Content please view our vendor’s Learner FAQ on Content
Resources
The tools under the Resources drop down menu are not commonly used at McMaster however, some instructors might use the Attendance and Checklist tools.
Under resources, you will also find the Calendar tool where you can view upcoming assessments and other important events scheduled in Avenue.
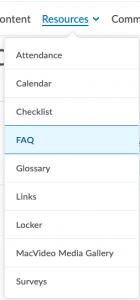
Communication
Under the Communication drop down menu is where you will find tools such as Blog, Classlist, Discussions, Avenue Mail, and Groups. However, at McMaster Classlist, Discussions, and Groups are the most common tools.
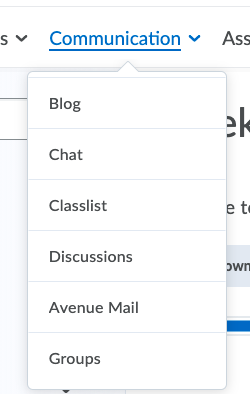
Classlist
To get to the Classlist select Classlist under Communication on the Navbar. The Classlist will show you the students enrolled in the course and as well as the Instructors/TAs.
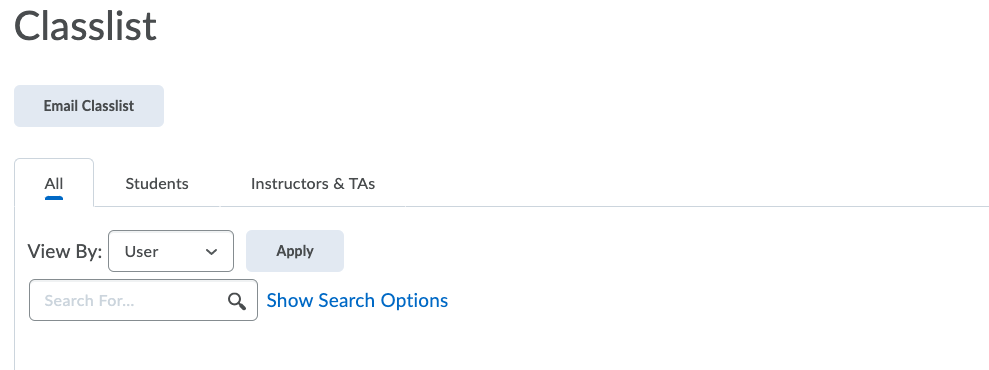
Next to each individual, there is a drop-down arrow that will allow you to send an email (through Avenue mail) or view the individual’s blog.
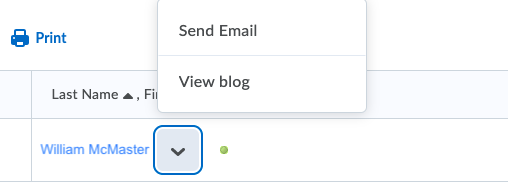
There is also the option to Email the Classlist via Avenue Mail. Please note that some do not use Avenue mail as their main point of contact so please check with instructors/TAs to figure out their preferred method of contact.
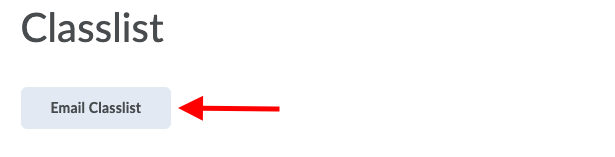
- On the navigation bar, click Communication, then Classlist.
- On the All tab, select the check boxes beside the users you want to contact.
- Click Email.
- Enter your message. To add an attachment to your email, click Browse.
- Click Send.
Discussions
To get to Discussions select Discussions under Communication on the Navbar.
The Discussions tool is an area where students and instructors can read, reply and start discussion posts on different topics. Discussions can be used for assessments, sharing thoughts about course materials, asking questions, sharing files, or working with peers.
For more information see our documentation on how to start and reply to a discussion thread (or insert the info from that article if you wanna delete that article)
Groups
To get to Groups select Groups under Communication on the Navbar.
If your instructor has assigned you groups for an assessment or otherwise this is where you can view your group members. If the instructor has assigned groups for TAs you can also view who is your assigned TA.
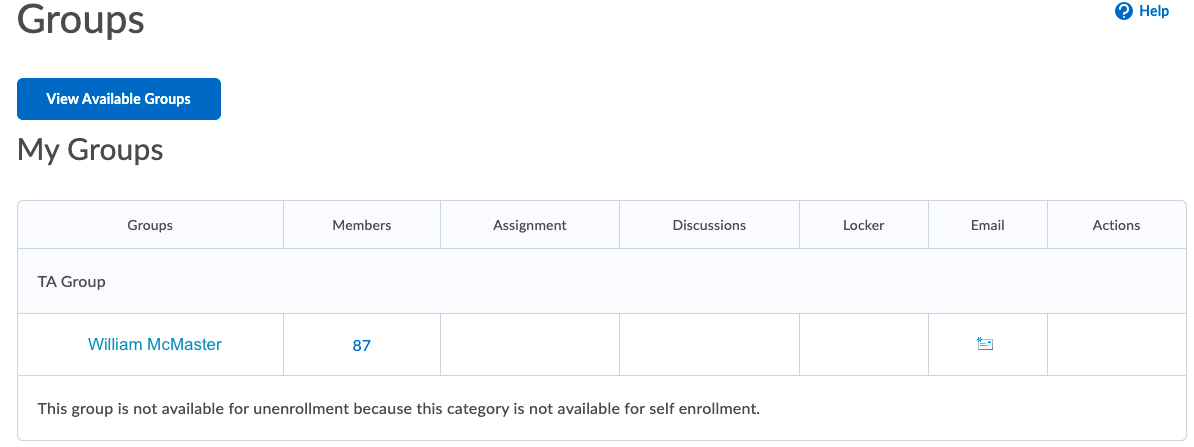
Assessments
Under assessments is where you will find Assignments, Grades, Quizzes, Competencies, and Self Assessments. Assignments, Grades and Quizzes, however, are more commonly used at McMaster.
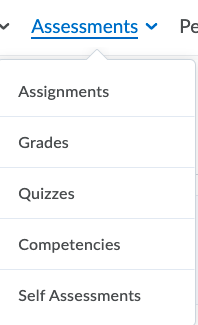
Assignments
To get to Assignments select Assignments under Assessments on the Navbar.
The Assignments tool is where you will see your past and upcoming assignments. You can view assignments, upload assignments, and read feedback on assignments all from the assignments tool.
How to Upload an Assignment
1. From Assignments, select the assignment you want to resubmit your file to.
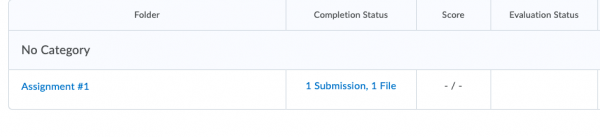
2. Scroll down to the Submit Assignment section and click Add a File.
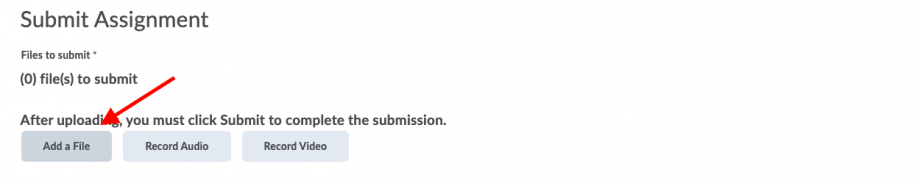
3. Browse for the file that you want to submit or drag and drop it then click Add.
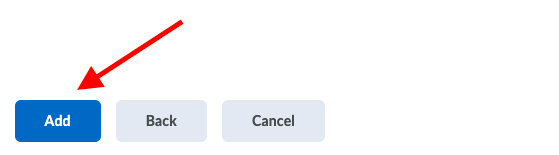
4. Click Submit. You should receive a confirmation email.

How to Read Feedback
1. Find the Assignment you want feedback on. In the Evaluation Status column, click on Feedback: Unread.
2. You will be able to view the overall feedback from instructors/TAs and other documents that may contain feedback.
For more information on assignments please refer to our vendor’s FAQ on Assignments and FAQ on Assignment Errors
Grades
To get to Grades select Grades under Assessments on the Navbar.
In the Grades tool, you will be able to view the comprehensive breakdown of your grades, including points, weight achieved, and the percentage grade. You can also view your overall feedback for assignments in the Feedback column. The Grade section might look different for each course depending on how your instructor chooses to organize this tool.
Vendor Video:
Quizzes
To get to Quizzes select Quizzes under Assessments on the Navbar.
You will find your midterms, exams, and quizzes on Avenue under the Quizzes tool. To start a Quiz click the Quiz you want to complete, read through the Quiz details and instructions carefully. Click Start Quiz when you are ready. For more information on taking quizzes please see our documentation on Taking a Quiz
You can also view feedback for Quizzes in the Quiz tool. For more information on how to access feedback on your quiz please view our documentation on How do students view Quiz answers and feedback?
If you are having issues with Quizzes please see our vendor’s documentation on Quizzes.
Vendor Video:
Vendor Videos
For videos and tutorials on navigating Avenue to Learn as a learner please refer to this playlist by our Vendor (Brightspace)
