Loading Grades into Mosaic – Directly from Avenue
Here are some considerations if you choose to load your grades from Avenue directly into Mosaic. There is a fairly comprehensive video at:
Submitting Final Grades to Mosaic from Avenue to Learn
Other considerations/factors:
1. Please ensure your course is active. If you have deactivated your course at the end of the term, please activate it so that Mosaic can pull the grades from your Avenue course directly (only active courses will appear). Here are instructions on how to activate your course: http://avenue.mcmaster.ca/help/docs/activate_a_course.pdf
2. Please ensure your grading scheme is set to the default Percentage scheme. You can check this by going to Schemes in your Grades tool.
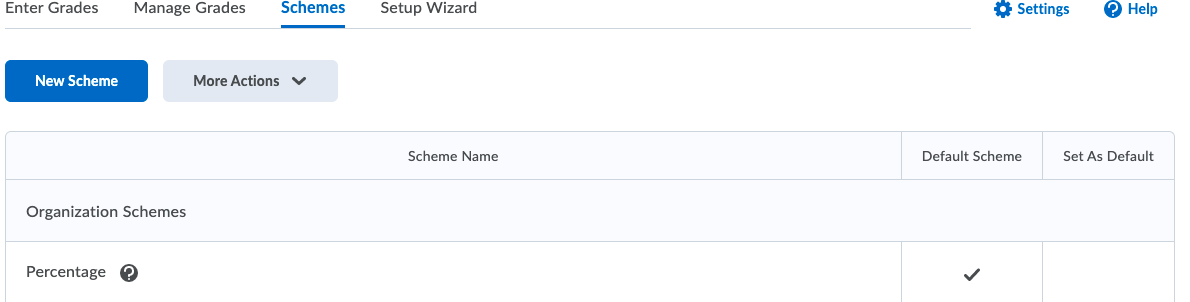
3. In your Grades tool, under Settings (right hand side of the screen), go to the Org Unit Display Options tab. Under the Final Grades Calculation, ensure that the “Display final grade to users” is not checked. This will ensure that students do not see their final grades in Avenue.
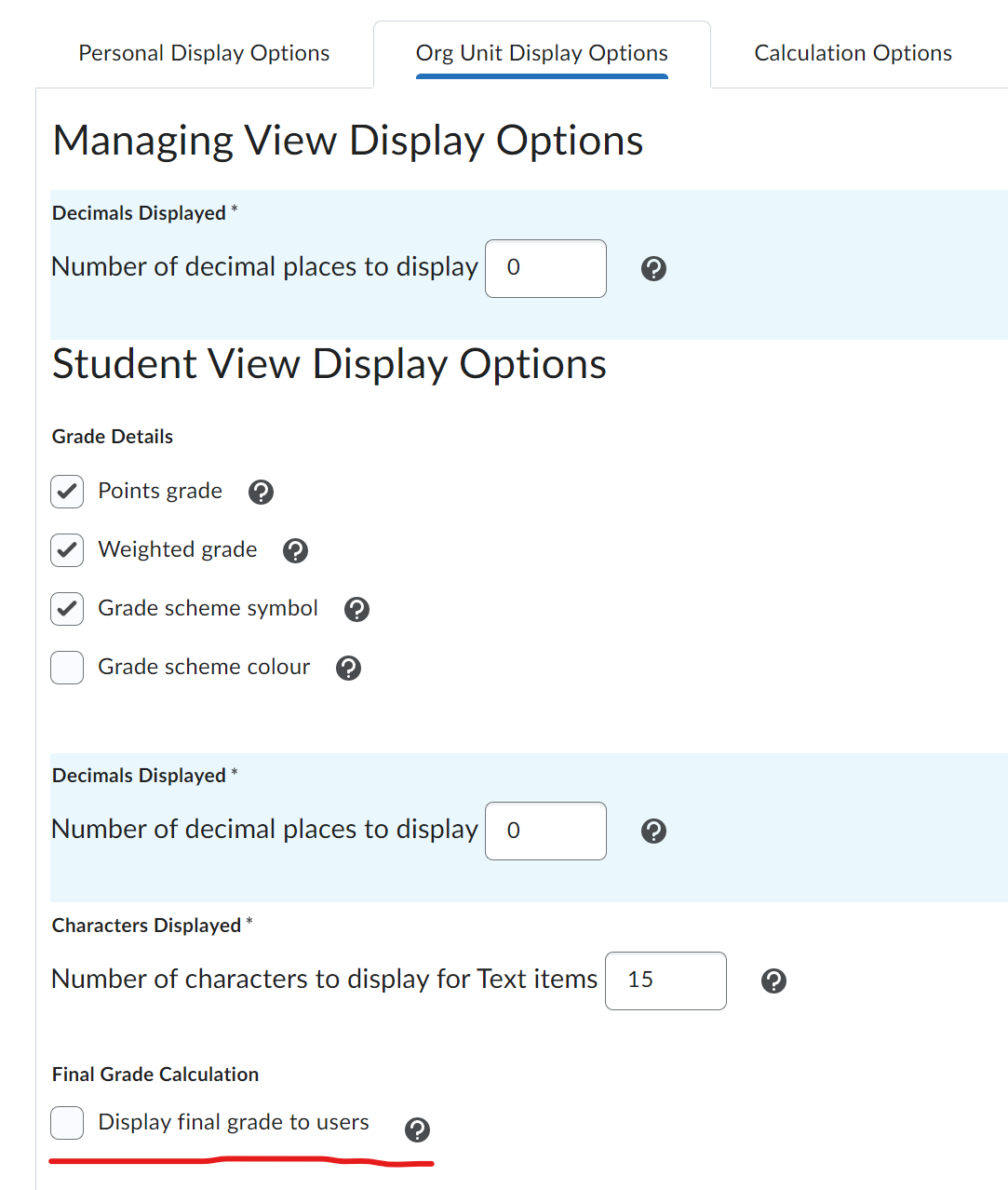
4. Still in the Settings area, under the Calculation Options tab, ensure that the final grade released is the grade item you are actually using for calculating your final grades (ie. if you have been using the Adjusted Final Grade, make sure that this is selected in this area of the Settings) – this is the setting by which Mosaic will pull grades from Avenue. The default setting is the Calculated Final Grade.
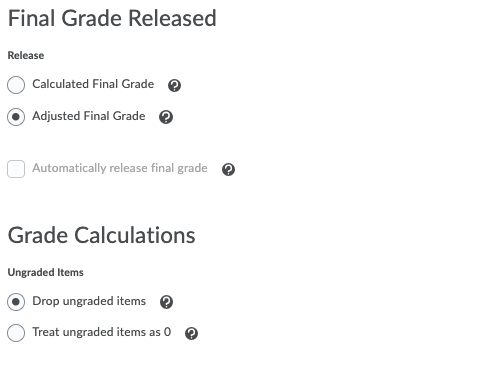
5. Final grades must be rounded, with no decimals before being uploaded into Mosaic. The easiest way is to do this directly in Avenue before uploading to Mosaic. You can do this by going into Settings, then into the Org Unit Display Options tab. There, change the two decimal places boxes to 0 under the Managing View and Student View Display Options. This will change the gradebook to display round numbers with no decimal places.
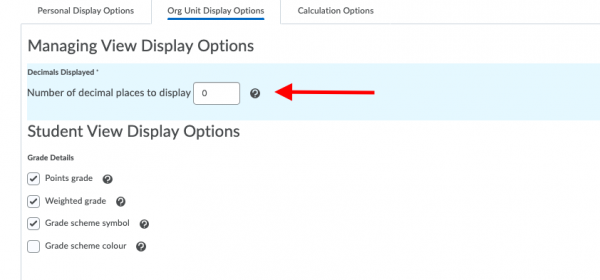
6. Release the final grades by navigating to either the Final Calculated Grade or Final Adjusted Grade item in your gradebook (whichever item you’re using for your final grades). Click the dropdown beside it and click ‘enter grades’.
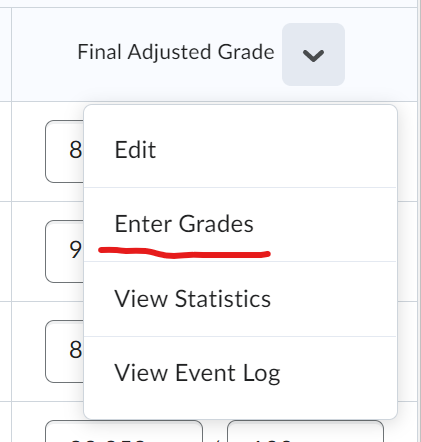
7. You’ll then be presented with a series of columns which includes ‘Released’. Select the checkbox for each final/adjusted grade you would like to be released and then press save.
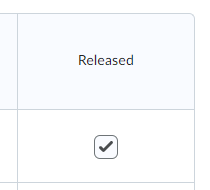
8. Once the above has been completed, you will then be able to use the ‘Load from Avenue to Learn’ option in Mosaic when submitting the final grades for your class.
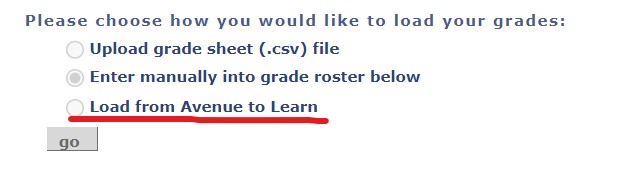
Loading Grades into Mosaic – Spreadsheet
We strongly recommend that if you use Avenue for your grades, you choose the first method outlined above of pulling the grades from Avenue straight into Mosaic. It is the easiest, fastest and most accurate method of submitting your final grades. However, if you choose to use a spreadsheet file to import your grades into Mosaic, here’s how to export your grades from Avenue and import them into Mosaic in a csv format.
1. From within the course in Avenue that you want to collect grades for export, choose Assessments and in the drop down menu select Grades.
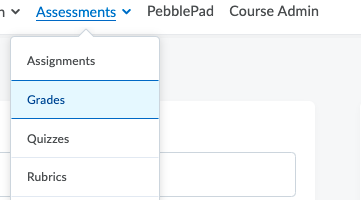
2. Make sure you are in the EnterGrades menu and select Export.

On the Export Grades page, you will want to consider your options when exporting key fields. You will want both OrgDefinedID and Username exported. For most students, the Org Defined ID is their student number (in specific cases, some students may have their MacID as their Org Defined ID). The Username is always the student’s MacID. Under User Details, you may want to add the First Name and the Last Name to the export as well. This will help you differentiate similar MacIDs, but the names are not needed for the Import process.
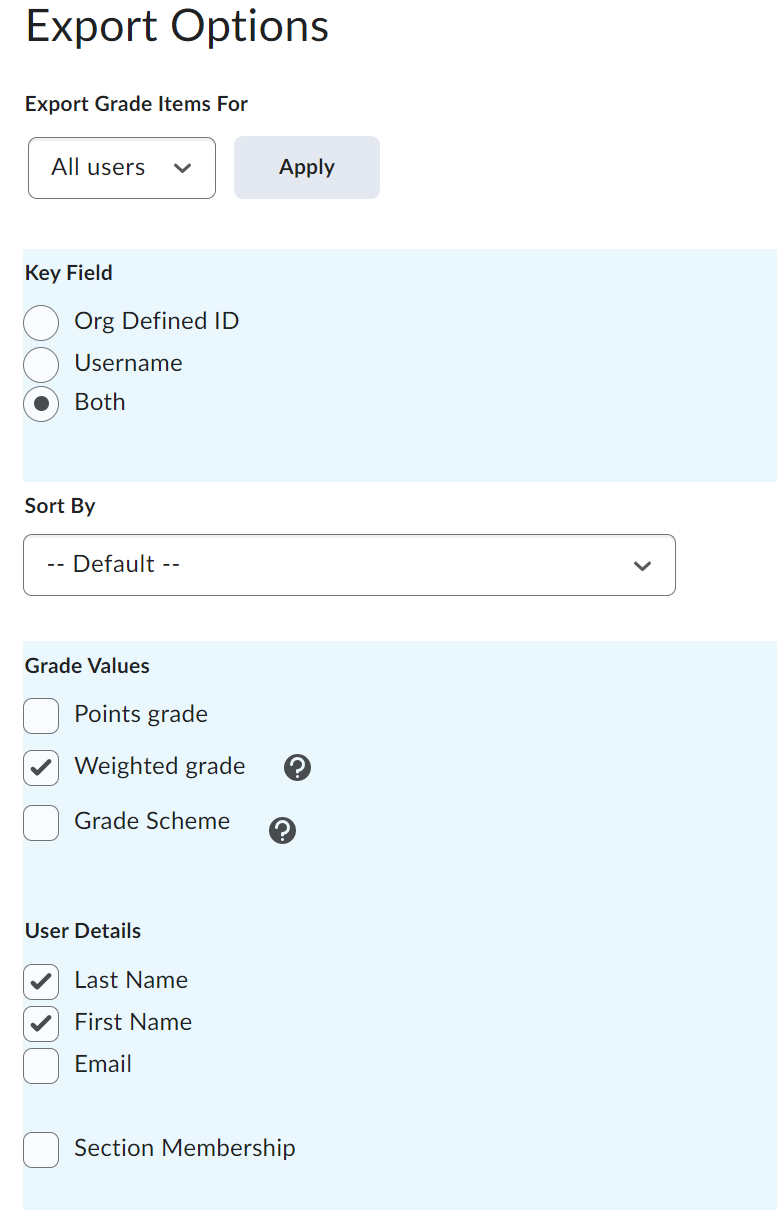
4. When you are choosing which grades to select for exporting, the only one you will need is either the Final Calculated Grade or the Final Adjusted Grade. Select whichever one you have been using in Avenue for your grades.
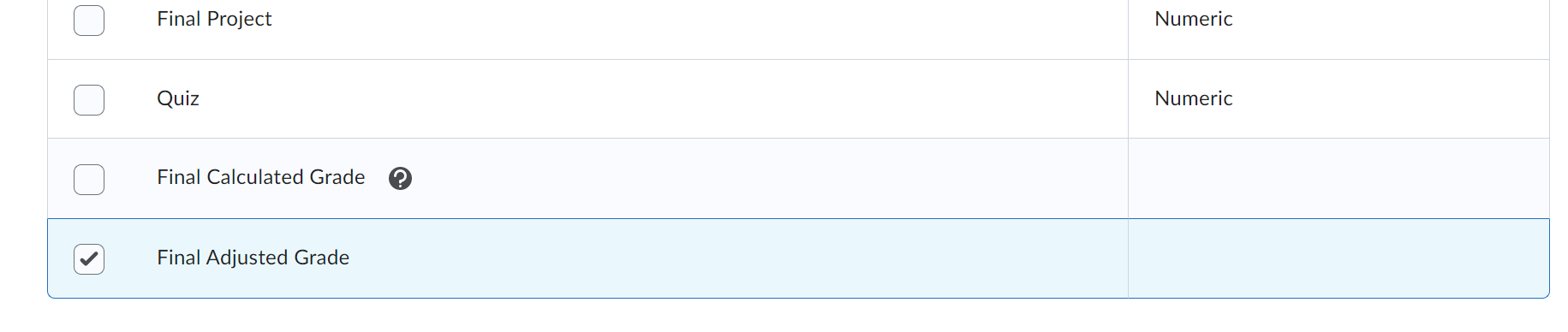
5. When you are satisfied with the information you are exporting, then click Export to CSV or Export to Excel. A pop-up window will appear and begin to process the CSV (a file that has Comma Separated Values) or Excel file. Once the process is complete you will see a link that contains the CSV or Excel file. Click Download save the file to your computer.
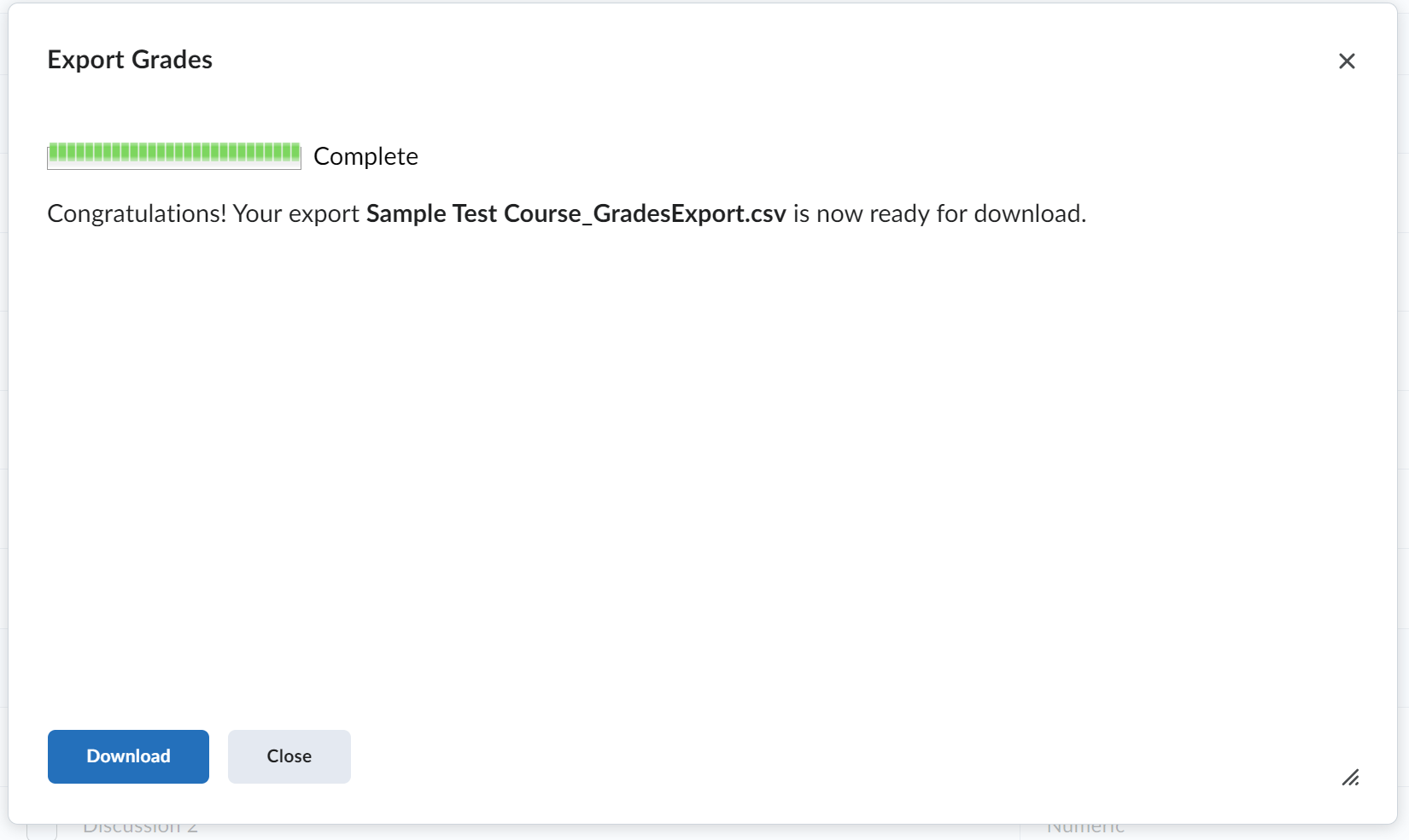
The next few steps will take place in Microsoft Excel. The process will be similar for Open Office Calc.
6. Open the file you downloaded in the previous step. Now is a good time to double check that the correct student has the correct mark. If there is an issue, you can make changes now to the number in column E. You will notice that some grades might have decimal places. Mosaic will not accept decimal places so you will need to get rid of them. To do that, right click on the name of the column and go to Format Cells. Go to Numbers and change the decimal places to 0.
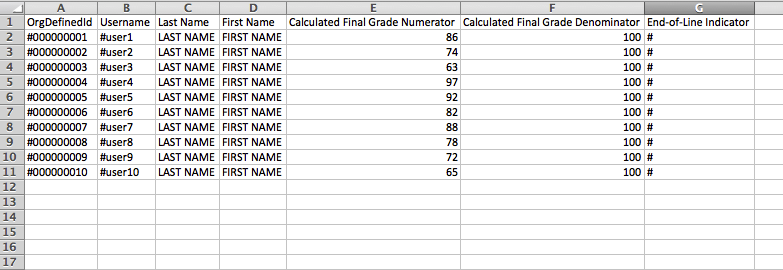
7. The first thing you need to do is to remove the column headings to conform to what the Online Grade submission expects. The column headings are found in row 1 of the Excel spreadsheet above. Then, you can remove the columns that are not necessary, and add the class number column. Your final spreadsheet should have the class number, student number, and the final grade.
When complete, it should resemble this:
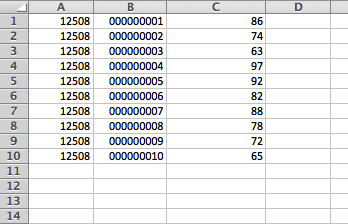
8. Now you can save your spreadsheet by going to File, Save As, Save as Type – CSV (Comma delimited)
The CSV is now ready for uploading to Mosaic.
