In order for your registrar course shell to appear on Avenue to Learn, you will need to request a course shell. To request a new course shell you will need to proceed to http://avenue.mcmaster.ca/course/course_request_check.php
Note: For non-registrar course requests, please follow the steps outlined within this article.
Here are the steps to request a new course shell for instructors, staff, and faculty members:
1. Go to http://avenue.mcmaster.ca/course/course_request_check.php
2. Select whether you are a Student or Instructor/ Staff Member.

3. Read through the Terms of Material Usage in Avenue to Learn. Then proceed to Step 1.
4. Under Step 1, please fill out your information.
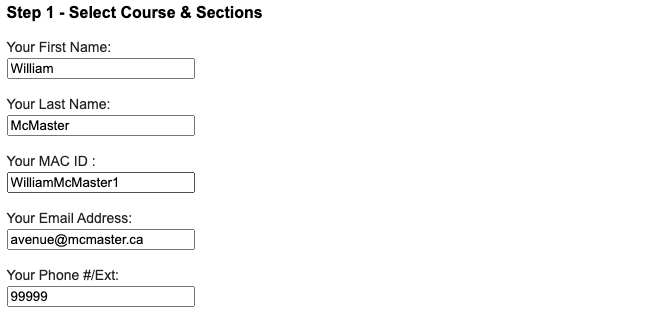
5. Select your Academic Career—the level at which your course is being taught.
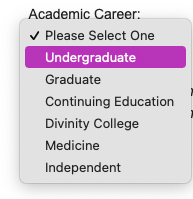
6. Select the Term you are requesting the course shell for.
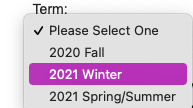
7. Select the Subject of your course.
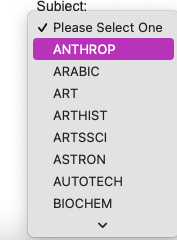
8. Select the Course Code.
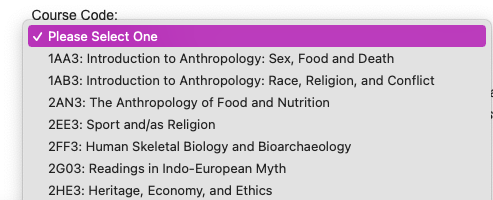
9. Under Available Sections click the sections you want to create a course shell for. If you want to create the same course shell for multiple sections, please select the sections you want under one shell and click the “>” arrow. If you want to select all the available sections, please click the double arrow “>>”. If you want to remove a selected course, you can also move courses back by selecting the “<” or “<<” arrows.


You can also have multiple cross-listed courses under one Avenue course shell. If your course is cross-listed with another course, you will receive a pop-up message indicating that your course is cross-listed. If the courses that are cross-listed appear under available sections, please select the sections you want to create a course shell for.
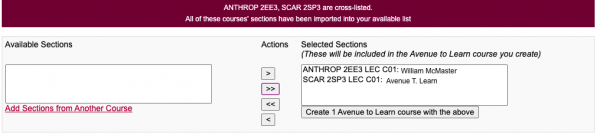
OPTIONAL: Add sections from another course. If the cross-listed course you are looking for does not appear under available sections or if you want to add another section to the same course shell, please follow the optional instructions below:
10 (optional): Click Add Sections from Another Course

11 (optional): Select your academic career, subject, and course code. Then click Add.
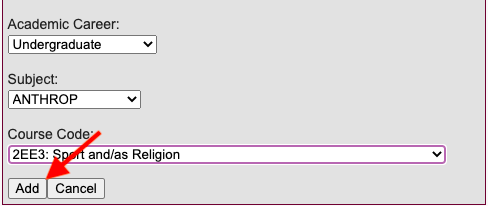
You can now select multiple Available Sections to create a course Avenue shell.
12. Once you have selected the correct sections click Create 1 Avenue to Learn course with the above to proceed. You will be taken to another page, please note that there is another step to complete so do not exit the page until you completed the whole process.
13. Scroll down to Step 2 (past the repeated Terms of Material Usage).
14. Under Course Title, you can edit your course code and course title if needed.
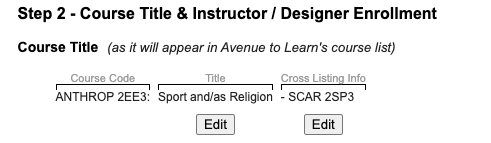
15. Student Enrollment informs you from which Mosaic sections students will be uploaded to this avenue course.

16. Under Instructor/Designer Enrollment, you can add instructors/designers. If there is no instructor already assigned to the course, please add an instructor. Please also note that you can add instructors within the Avenue Course shell. For more information on how to add students/instructors/TAs in your avenue course please refer to: https://avenuehelp.mcmaster.ca/exec/add-user-to-classlist/
OPTIONAL: Add multiple instructors/designers when necessary.
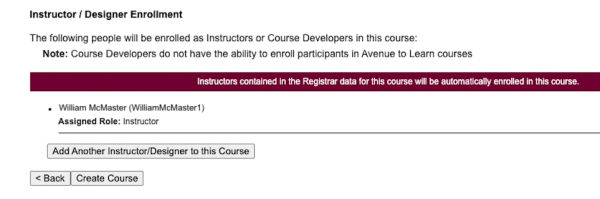
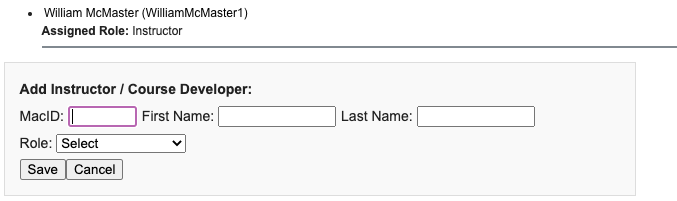
17. Once you have reviewed all information click Create Course. You will then receive a confirmation email.
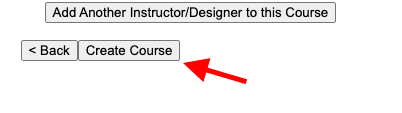
If any issues persist or you are not able to submit the form successfully, kindly submit a ticket for assistance.
