How do I add a Twitter feed to my course?
Some instructors find that when Twitter is being used in conjunction with their course it is
useful to embed Twitter feeds into their Avenue to Learn Course Homepage. These instructions
explain how to create a custom widget and place a Twitter feed into a custom widget.
To place a Twitter feed into a custom widget, you must get the embed code for the Twitter feed
that you want to place in the custom widget.
1. Go to https://publish.twitter.com/
2. Enter a Twitter URL or handle in the search field and press enter.
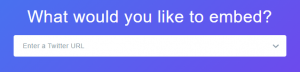
enter the
3. To get the embed code, you should click on Embedded Timeline in the display options.
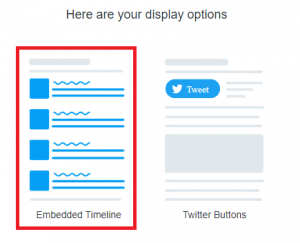
4. Click on the Copy Code button. NOTE: The code you’ve copied is the embed code you will paste into your custom widget later.

5. Make sure you are in the course you want to add the Twitter feed.
6. Click on Course Admin.

7. Select Widgets.

8. Click on Create Widget.
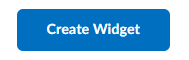
9. Type in a Name for the Custom Widget. Optionally enter a description, and click on the
Release Conditions tab to attach any necessary release conditions to the widget.

10. Click on the Content tab. This is where you will paste the embed code you copied in step 3.

11. Click on the Insert Stuff button.
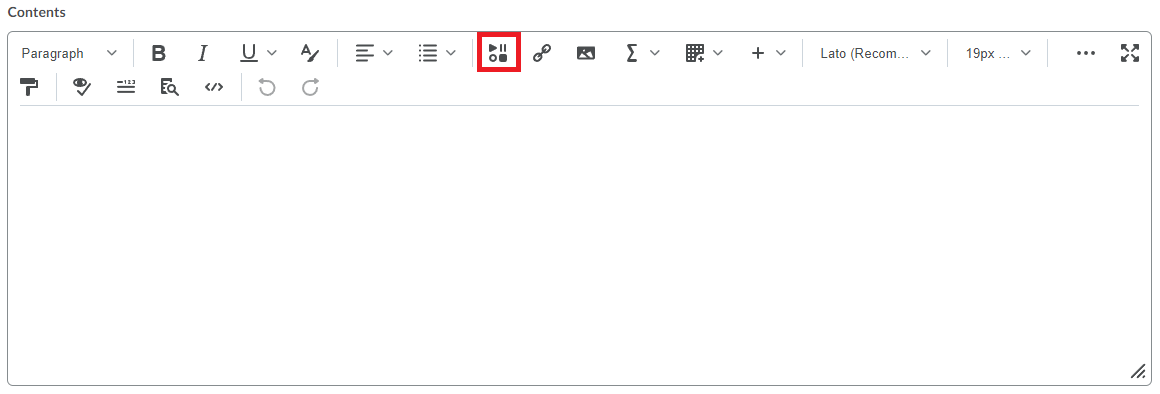
12. Choose Enter Embed Code in the Insert Stuff pop-up window.
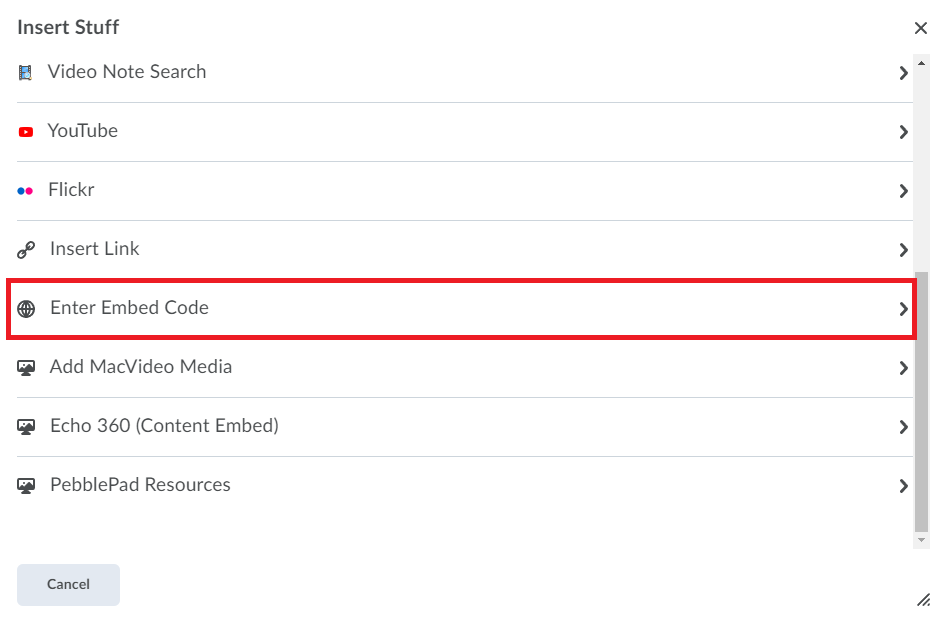
13. Paste the embed code that you copied (from step 3) into the pop-up window (PC users press CTRL + V; Mac users Command + V) and the click on Next.
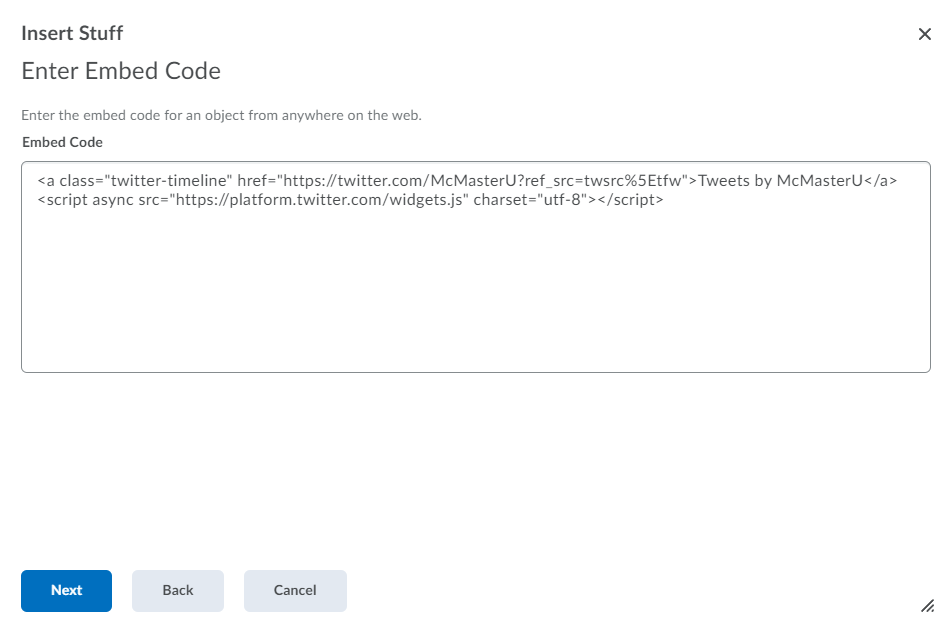
14. Click on Insert. You will be returned to the HTML Editor.
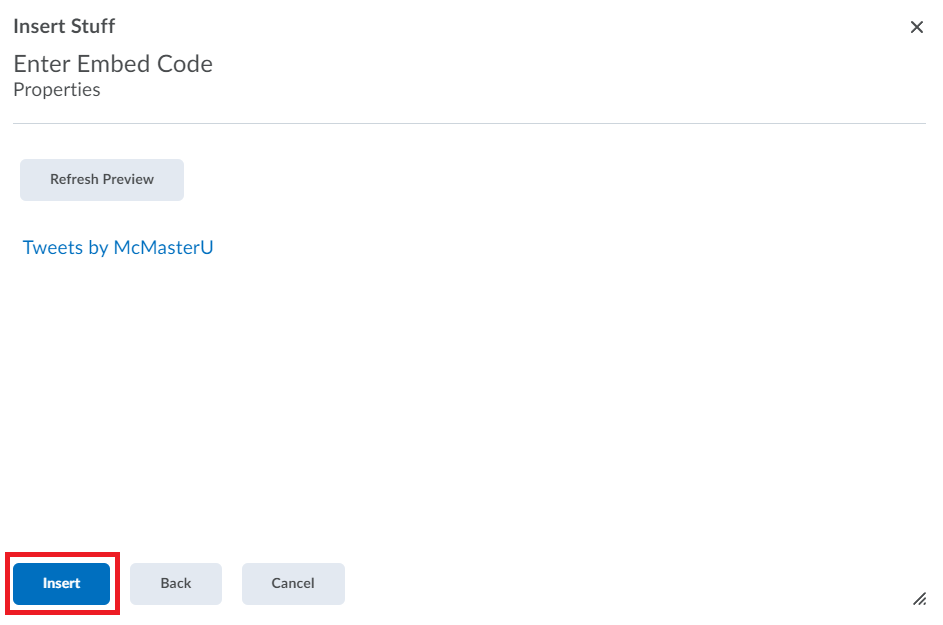
15. You can get a preview of your Twitter feed by clicking on the Preview Widget button. Click
on Save and Close when you are done.

16. You should see your newly created custom widget in your list of custom widgets.
