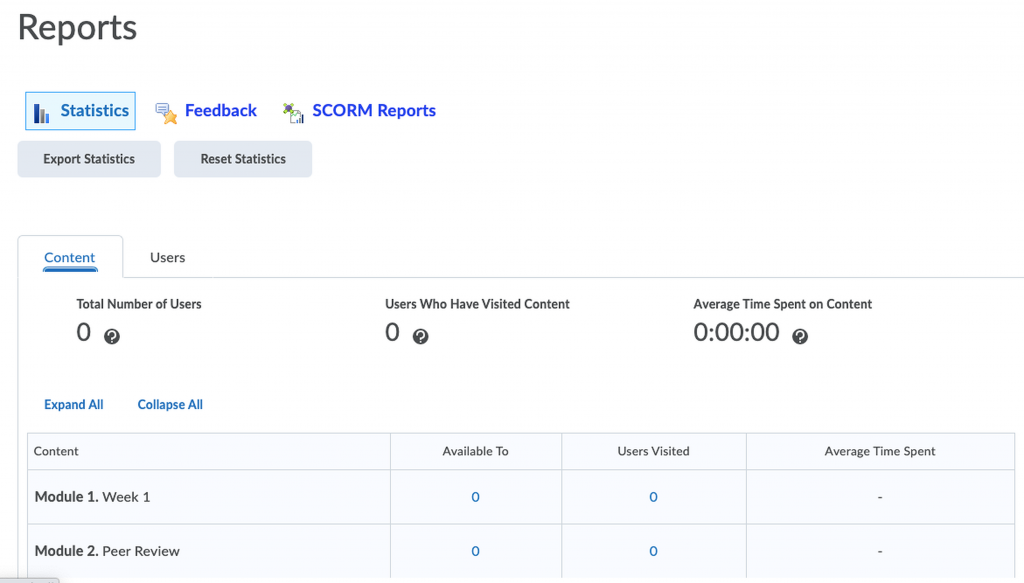Content
How to create a Course Overview:
How to add a Module:
How to upload a Topic or create a file from scratch:
The above are the basics that you should know. For an expanded dive into the content tool, there is a content playlist from the vendor at: https://bit.ly/2P9Tu8C
If you are thinking about adding a video to your course, you can use https://www.macvideo.ca, or Stream within the Microsoft Office 365 suite of tools. Alternately, use Vimeo, or YouTube to host your content externally and embed the video on a page in Content. Remember to respect copyright and accessibility laws when you are using other’s work as a part of your course. For more information about copyright at McMaster, please go to https://copyright.mcmaster.ca/. For more information about accessibility please go to https://accessibility.mcmaster.ca/covid-19-response/faculty-and-instructors/ . Below is a video demonstrating how to embed a video or create content from scratch in D2L which we call Avenue to Learn. The process for embedding a video from YouTube and almost any other video streaming site is the same.
Adding Release Conditions to Content Items
You may want to restrict access to Content items based on other activity in the system (eg. discussion posts, enrollment in a group or completing a quiz). This video demonstrates this ability.
Check course content statistics
1. On the navbar, click Content.
2. On the Table of Contents page, from the Related Tools drop-down list, click View Reports.
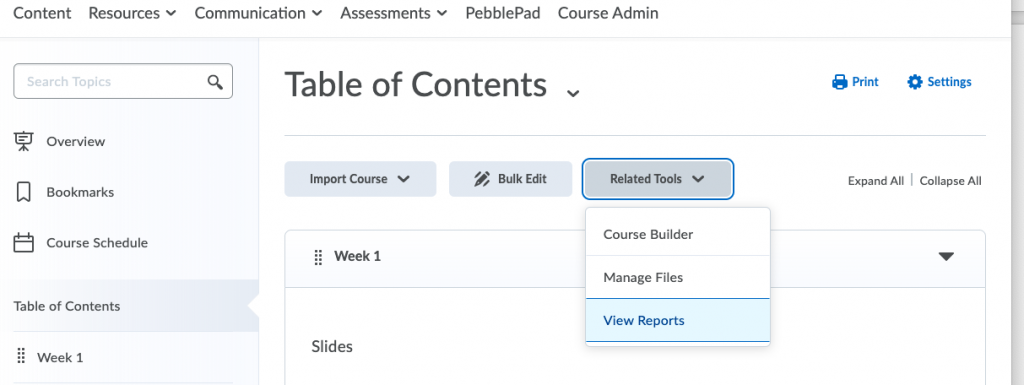
3. In the Statistics area, do any of the following:
- To view all statistics for a module or topic, in the Content tab, click the Available To or Users Visited value for the module or topic.
- To view statistics for a particular user, in the Users tab, click the user’s name.