How do I import Grades using a CSV?
1. Export the grades sheet from Avenue to Learn. By exporting the grade sheet, it will give you the correct column titles for importing.
2. Go to the grades tool, click Enter Grades, then click the Export button. All you require is the columns, and the data is not that important.
If you are importing based on the MacID of the student, you will need to export username.
If you are importing based on student number, you will need to export org defined id.
You do not need the actual data as you will replace that with the data you are choosing to import (or replacing the numbers).
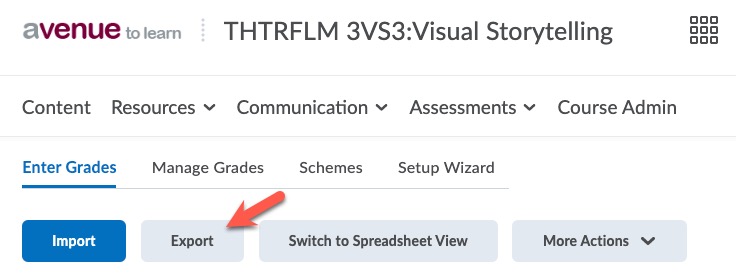
In the ‘Choose Grades to Export’ section, only select the checkbox for your grade item(s) you want to import back into avenue. Then click on the button for ‘export to csv’.
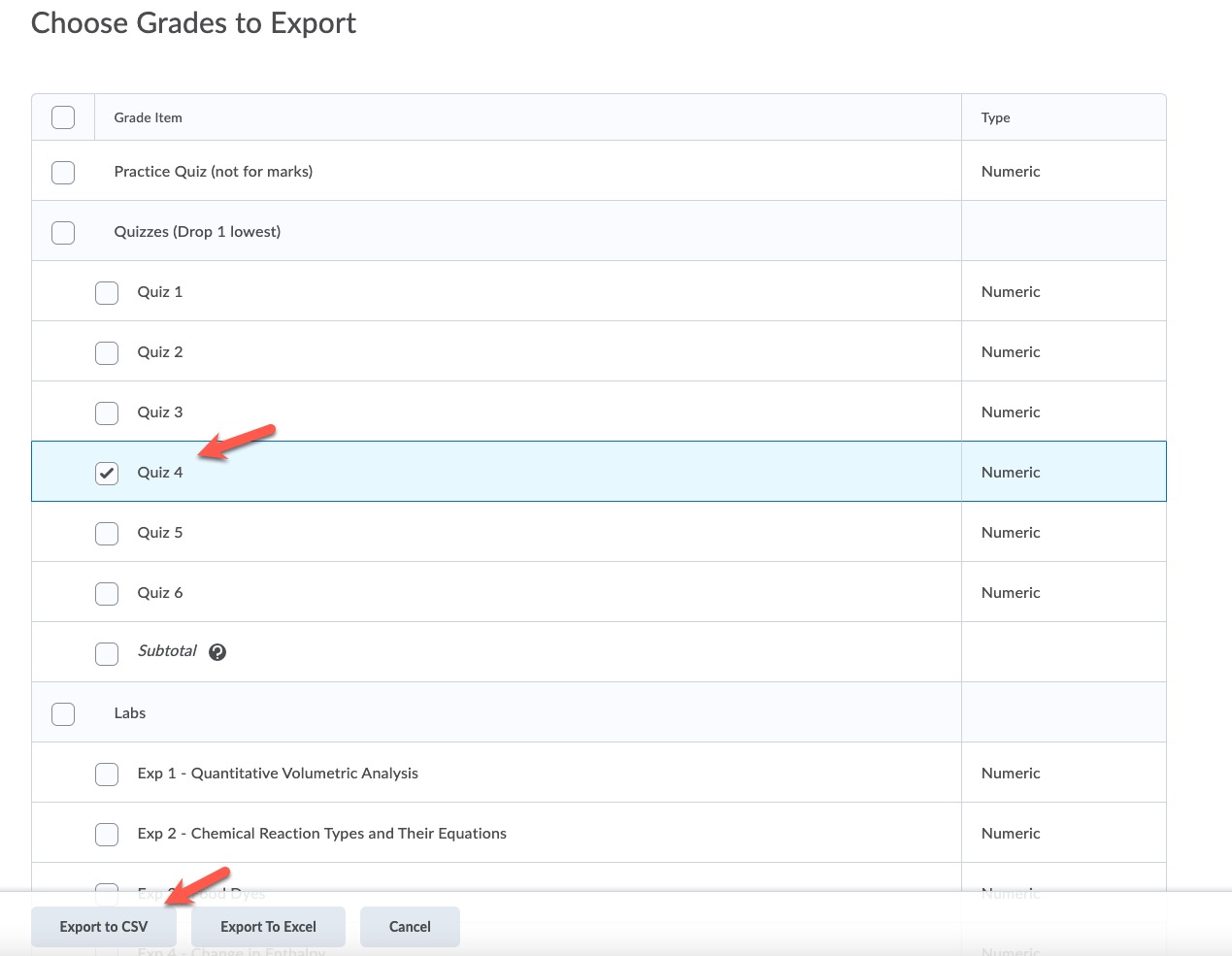
Once you have downloaded the CSV file to use as a working template, you can copy and paste from your source csv/spreadsheet file to that working template. Then, when ready, go back to ‘enter grades’ -> ‘import’.

Select the import button. Then, on the next screen, deselect the checkbox for ‘Create new grade item when an unrecognized item is referenced’. Then, continue through the process with the import.
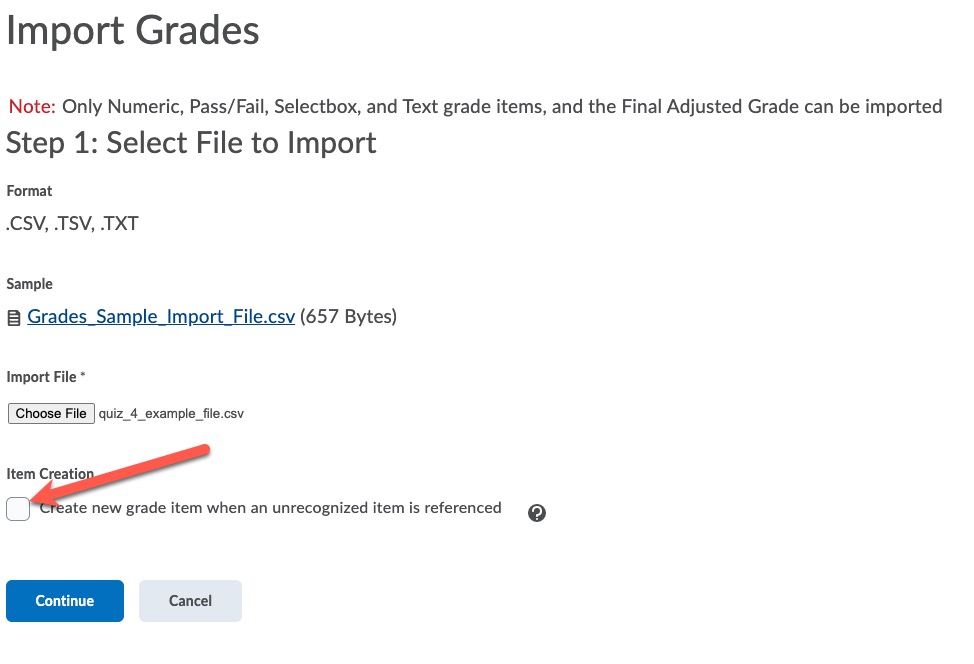
If there are any discrepancies to this process, please consult the vendor documentation links below.
Vendor documentation
You can also refer to the vendor documentation on how to export grades, as well as this helpful video:
