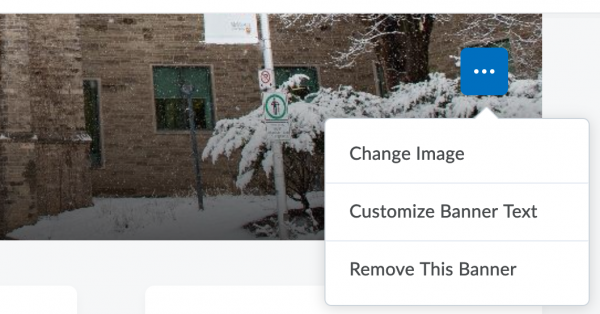Course Banner
The new Avenue Homepage template includes a banner to quickly and visually identify the faculty and the course. By default, each faculty will have their own banner. The Banner title is populated automatically based on the course listing.
Watch the Video:
If you wish, you can customize the course banner image. To do this follow these steps:
Replace the banner image
When using a desktop or laptop you can hover over the existing Course Banner and should see a box with ellipses as shown here:

As you hover over the box it will turn blue as shown here:

Click on the blue box and it will initiate a menu to change the image. Click on “Change Image”.
After clicking “Change Image” you will be presented with a screen that shows a number of images you can use. The Course Banner is a visual entry to the course so should immediately visually connect students to your course. Typically it is best to upload your own image that best represents your course. You can get McMaster images that are copyright free or you can create your own. Please ensure you follow copyright best practices. it is recommended that the image you upload is 2400 by 960 pixels to ensure that the image you select displays clearly for all these scenarios. Images are automatically resized for the appropriate location and display.
If you would like to add your own image, click “Upload”.
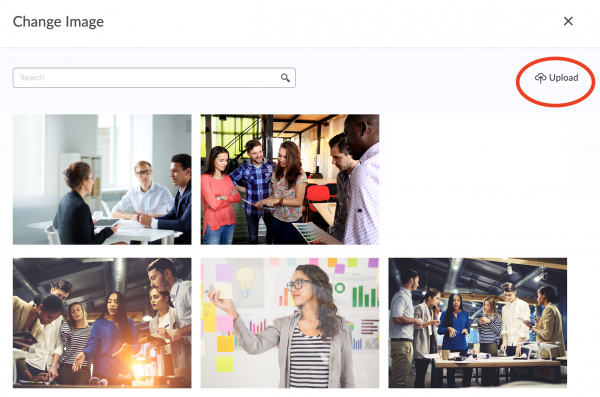
After clicking “Upload” you will be prompted to locate the image you would like to add. Typically you will be adding the image from your computer. Click “My Computer” to add your own image. A number if banners have been added to the Shared Files/Banner directory if you would like to add a consistent banner across the faculty/courses.
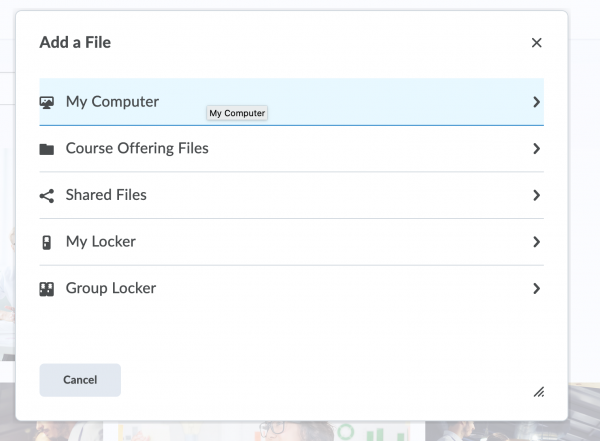
To add your image you can either click and locate the image on your hard drive by clicking the “Upload” button or “drag and drop” the image as indicated. Then press the blue “Add” button.
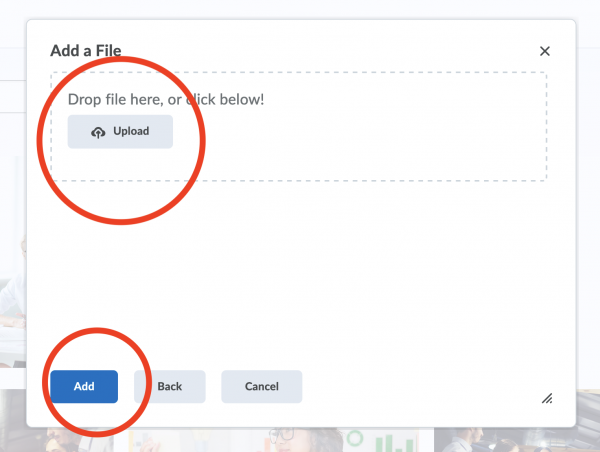
After clicking the “Add” button your new image will be added to the homepage. It will also become the default image for the course tile and create a consistent user experience by making your course immediately recognizable.
Getting Help
Using the widgets? Share your feedback and let us know what is working or suggestions for improvements.
Need help? The New Widgets landing page provides information about and how to use the new widgets. If you still need help, Request support.