Respondus LockDown Browser
Respondus LockDown Browser is a downloadable program that allows a student to take an Avenue to Learn quiz in a secure environment. Quizzes can be set to use LockDown Browser on an individual quiz basis.
Respondus Lockdown Browser prevents students from visiting other websites, copying, printing or accessing other applications during an online assessment. Note that some of the restrictions can be customized to allow limited access. Respondus Monitor adds webcam and microphone functionality to LockDown Browser to document students during online quizzes and exams. Tests created for use with LockDown Browser will not be able to be completed in alternate browsers.
NOTE: If you are using Respondus LockDown Browser set your special access requirements first, otherwise you might not be able to configure new special access rules.
What to consider before using Respondus
NOTE: Respondus Monitor is no longer available at the University. The information below is still useful to think about when designing assessements to be delivered online.
Respondus monitors students while they are completing online assessments with an aim to ensure academic integrity. However, the decision to use Respondus should not be taken lightly. Please ensure you have considered the following:
- Rationale: do you really need to use online proctoring? Unless a proctored assessment is a requirement for a professional certification, you should consider alternate assessments or, if you rely on quizzes and tests, refer to our Guide to Tests and Exams Using Avenue to Learn on how you can configure tests and quizzes to increase fidelity without having to use a proctoring technology.
- Communication: have you included a statement as to your rationale and use of online proctoring in your course syllabus? Will you ensure instructions on how to use are provided to students along with a practice quiz?
- Accommodations: Quizzes that use Respondus can be configured on Avenue to Learn for accommodation purposes, but you will also need to develop a Plan B for certain accommodations or if technical/connection issues arise. Accommodations through special access will need to be configured before enabling Respondus, otherwise the accommodation may not be reflected in Respondus.
- Mental health and well-being of your students: consider the added layer of anxiety online proctoring can promote and how to support students through this.
Vendor Documentation
- https://web.respondus.com/he/lockdownbrowser/resources/
- https://web.respondus.com/rapid-rollout-instructors/
- https://web.respondus.com/wp-content/uploads/2020/06/RLDB-QSG_Brightspace-Instructor.pdf (Brightspace is the vendor name for Avenue to Learn)
- https://web.respondus.com/wp-content/uploads/2019/08/RLDB-Quick-Start-Guide-D2L-Student.pdf
- https://support.respondus.com/hc/en-us/articles/4409595429659-Accessibility-with-LockDown-Browser
Avenue Specific Information
Within Avenue to Learn, follow these steps to access Respondus LockDown Browser:
1.Put in a ticket with Avenue Support
2. Scroll down to select Respondus LockDown Browser Request
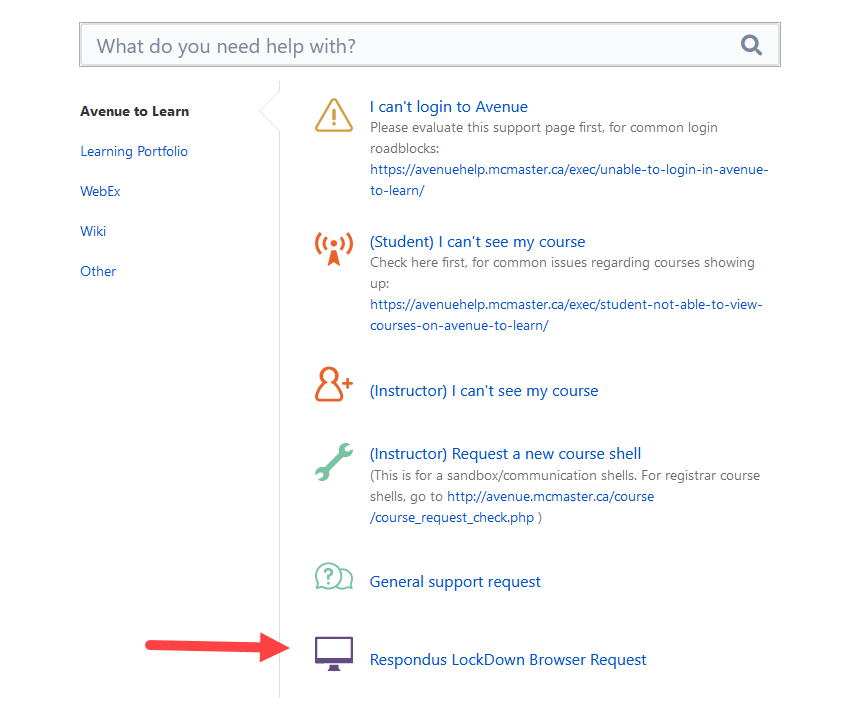
3. Upon completion of that form we will wait for you to answer the questions in the auto response.
4. Once you’ve indicated that you have added the invigilation information to your syllabus, had a conversation (or plan to have a conversation) about invigilation with your class, plan to have sample test to help students become acquainted with the software, and will have an alternate plan in place to accommodate those who cannot complete the test through Respondus, we will make the connection.
5. Our response will indicate that LockDown Browser is ready to configure in your course, and will provide some links to resources for you and your students.
6. Go to Assessments > Quizzes
7. Edit a quiz that you want to use Respondus LockDown Browser with by clicking on the quiz name. Alternately, create a new quiz.
8. Ensure you have completed setting Special Access first as we have seen some isolated instances where Special Access became unavailable after enabling Respondus LockDown Browser.
9. Once you are done saving the quiz, return to the Quizzes page by clicking Save and Close.
10. On the Quizzes page, select the LockDown Browser tab.
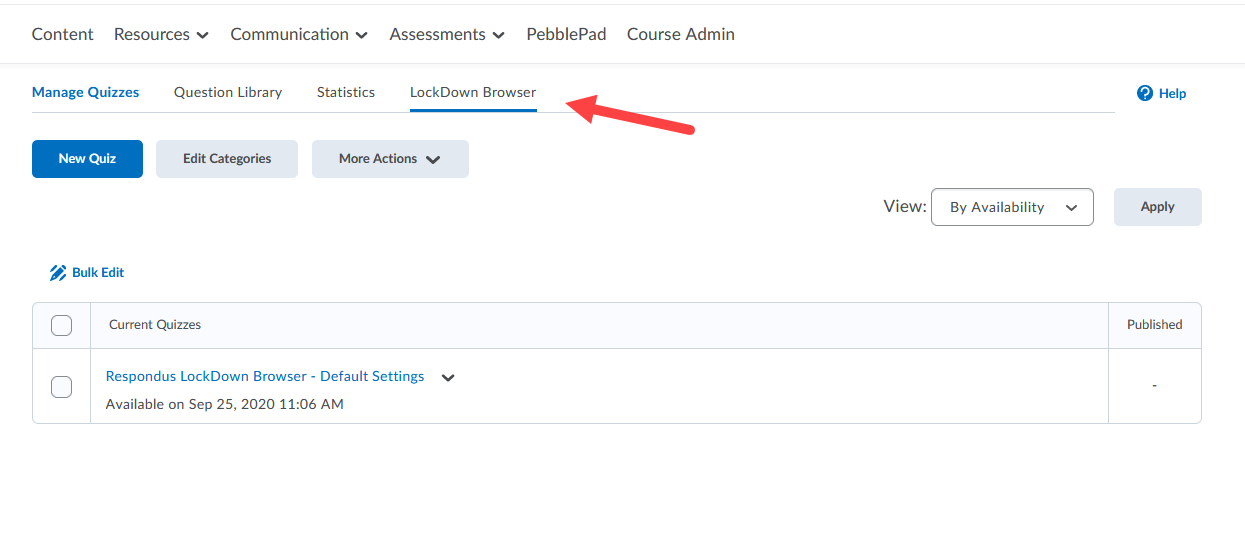
11. For the quiz you wish to enable LockDown Browser with, select the downward facing arrow (chevron) before the name of the quiz, and select Settings.
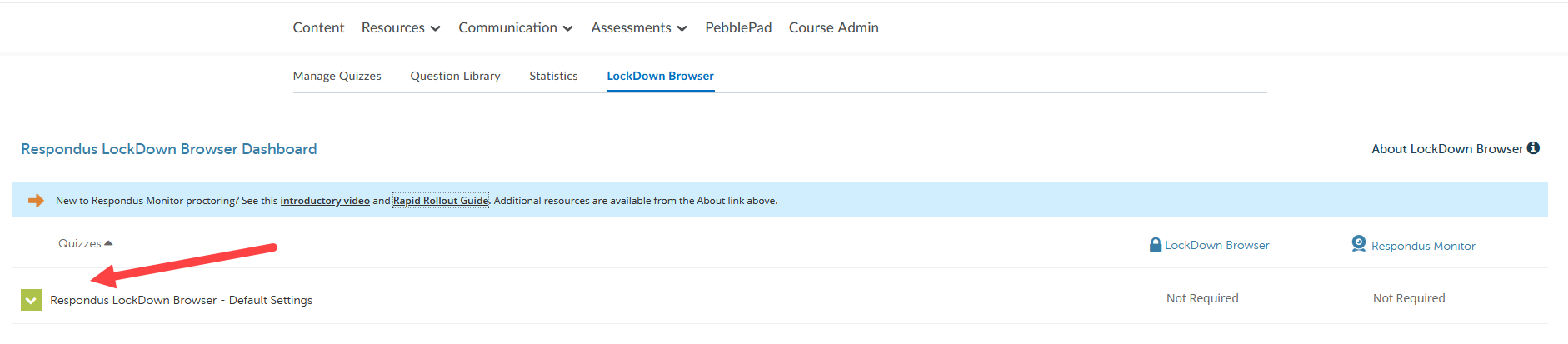
12. You will have to select Require Respondus LockDown Browser for this exam for LockDown Browser to be enabled.
You have now enabled Respondus LockDown Browser for this particular quiz.
FAQs
- What can I add to my syllabus if I am using Respondus LockDown Browser?
- How do I request Respondus LockDown Browser be added to my course?
- Instructor FAQ: Respondus LockDown Browser and Respondus Monitor
- Privacy Impact Assessment: https://secretariat.mcmaster.ca/app/uploads/PIA-Report-Online-Proctoring-Respondus.pdf
- Student help (scroll down): https://studentsuccess.mcmaster.ca/academic-skills/online-learning/
