The Discussions tool is an area where students and instructors can read, reply, and start discussion posts on different topics. Discussions can be used for assessments, sharing thoughts about course materials, asking questions, sharing files, or working with peers.
Creating a Discussion thread
1. On the navbar under communication click Discussions.
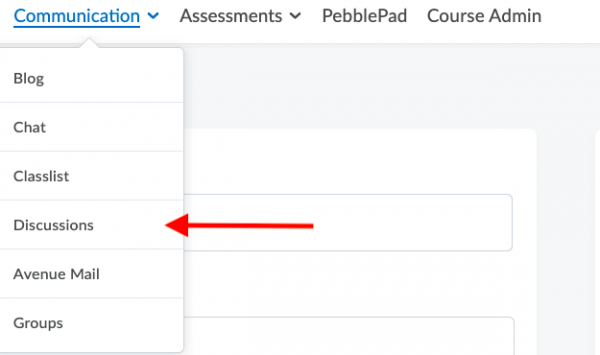
2. Select the topic where you want to create a thread.
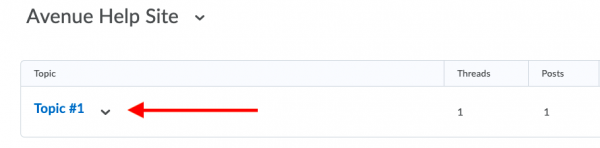
3. Click Start a New Thread.
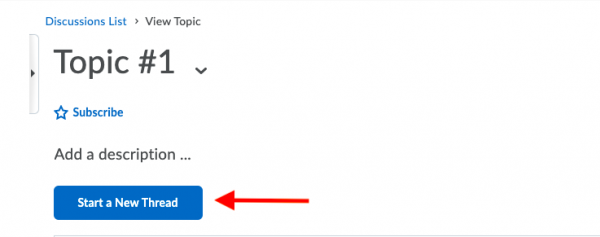
4. Enter a subject and write your post.

7. Click Post.
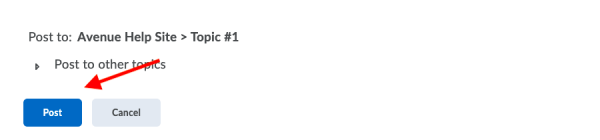
Replying to a Discussion thread
1. On the navbar under communication click Discussions.
2. Locate the thread you want to reply to then do either of the following.
- Reply to Thread, to reply to the main thread post OR
- Click Reply to reply to a particular post inside the thread

3. Enter your reply.
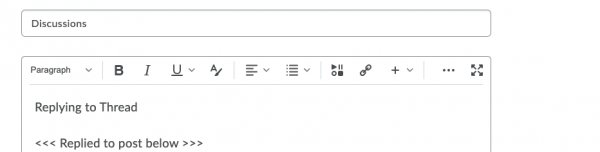
4. Click Post.
Discussion Options
When you post or reply to a discussion there are a variety of options to pay attention to before posting your thread.
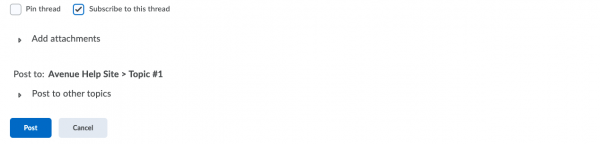
Pin thread: Pinning a thread makes it appear at the top of the Discussion List.
Subscribe to this thread: To receive updates on the thread.
Add Attachments: Attach a file to your Discussion post.
Post to Other Topics: Post your thread or reply to additional topics.
Changing Discussion Settings
1. On the navbar under communication click Discussions.
2. On the Discussions List page, click Settings

3. Under Personal Settings you can do any of the following:

- To show topics in the View Topic and View thread pages, select the Always Show the Discussions List Pane check box.
- To change how you view Discussions select either Grid view or Reading View
- To automatically include the original post when replying, select the Include original post in reply check box
- To automatically subscribe to a thread when creating it select the When creating a new thread, subscribe to the thread by default check box
Under Grid View Settings you can any of the following:
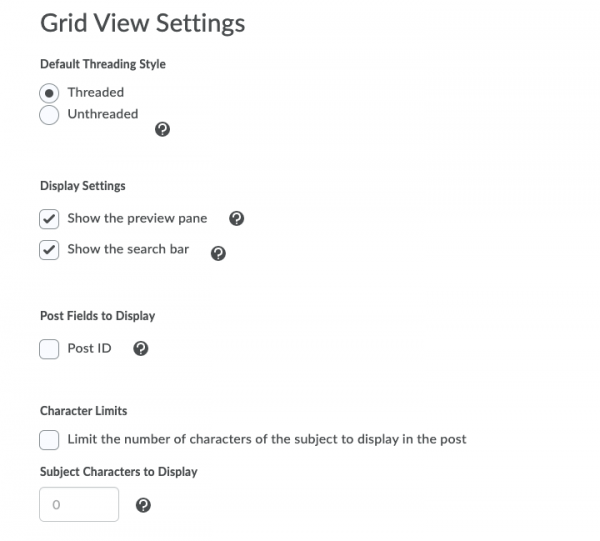
- To view posts in a thread select Threaded. To view posts in chronological order select Unthreaded.
- To display posts at the bottom of the screen, instead of viewing posts in a pop-up window, select the Show the Preview Pane check box.
- To search posts select the Show Search Bar check box.
- To see the Post ID select the Post ID check box.
- To limit the number of characters that display in a subject line select the Limit the number of characters of the subject to display in the post check box and type in a number between 1 and150 in the box.
4. When you are done, click Save.
Vendor Video
