Special Access
Special Access is a feature of Quizzes and Assignments that allows for student submissions or access to these tools occur at different times than the Start Date and End Date allow. This feature allows for a flexibility that also reduces the need for duplicate quizzes or assignment folders to be created.
Special Access is used in some common scenarios:
- To enhance access for those student who have accommodations
- To allow for multiple groups of people to access the same assignment folder at different start and end times
- To allow for different groups of people to access the same quiz and have different parameters for completing the quiz
- To allow for students who are taking an online quiz but get disconnected, they can have a second attempt or have their time extended
Vendor Documentation
Set up special access
To set special access
From the New Quiz page (or if you are editing a quiz), click to expand the Availability Dates & Conditions drop-down menu.
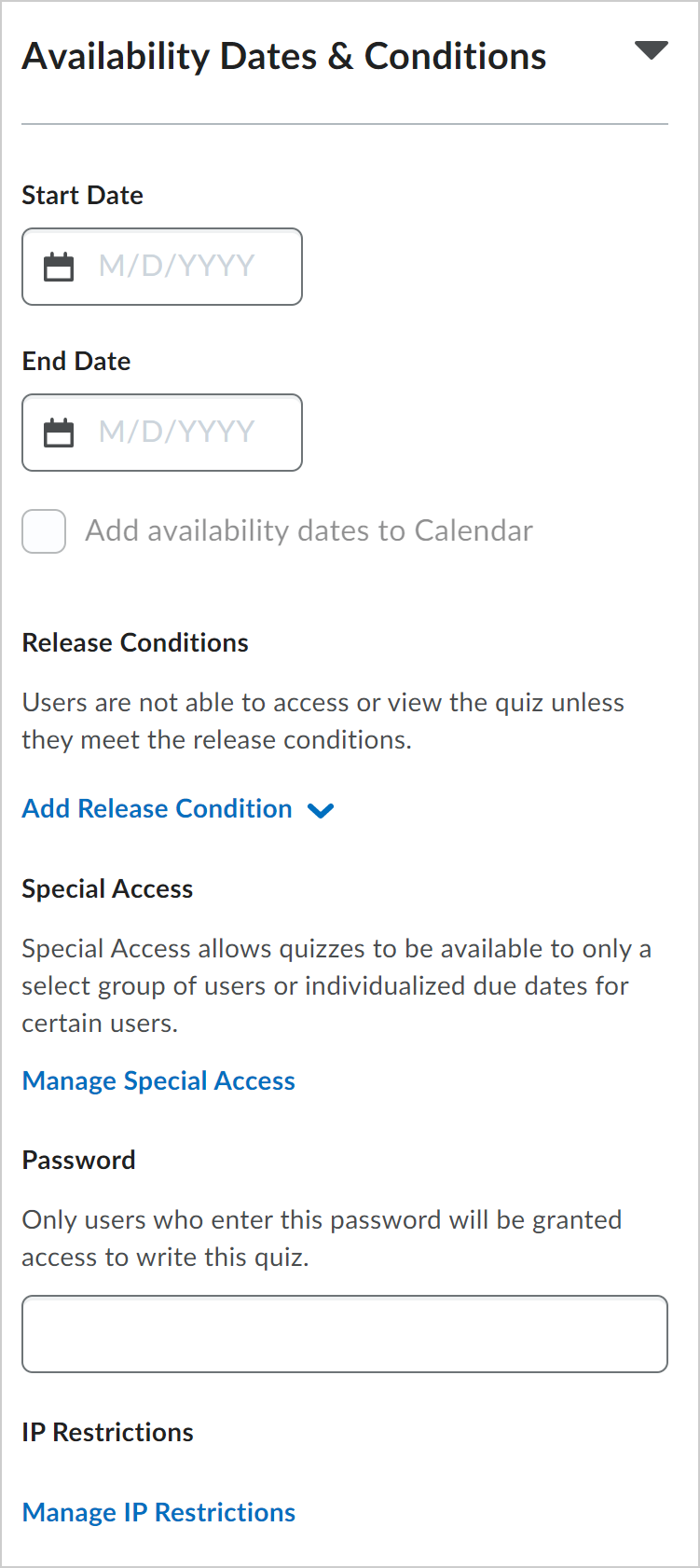
Figure: The Availability Dates & Conditions drop-down menu.
Special Access: Makes the quiz available to select groups of learners or create individualized due dates and customize the timing settings for certain learners.
- Click Manage Special Access to set the conditions.
- Select one of the following options:
- Allow selected users special access to this quiz
- Allow only users with special access to see this quiz
- Click Add Users to Special Access.
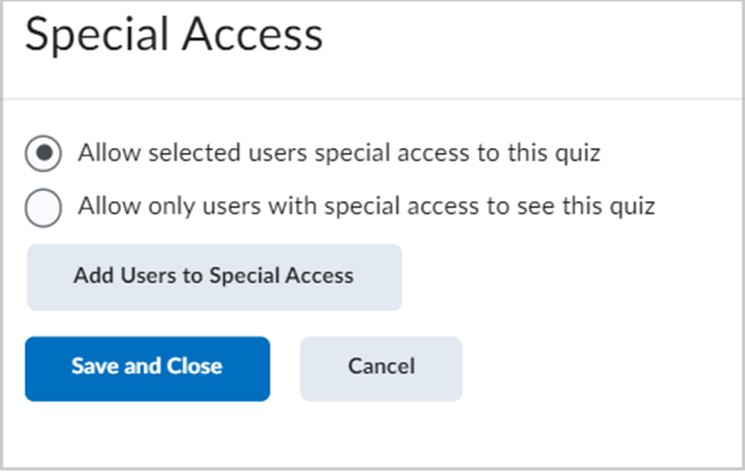
Figure: Click the Add Users to Special Access button in the Special Access settings window.
- Specify Properties: Due and Availability Dates.
- Set one or both of the following Timing options.
- Select Override time limit to set a new quiz duration for users with special access. You can choose one of the following options:
- No time limit
- Set time limit. You can change the value only in one of the following fields: New Time Limit (new quiz duration in minutes), Multiplier (how many times more the new limit is than the original one) or Extra Time (additional time in minutes). Values in two other fields are calculated automatically.
- Select Override behavior when time limit is exceeded to set new conditions for users with special access after the time limit expires. You can choose one of the following options:
- Automatically submit the quiz attempt
- Flag as “exceeded time limit” and allow the learner to continue working
- Do nothing: the time limit is not enforced
Figure: Set the Timing options in the Special Access settings section.
- Select Override time limit to set a new quiz duration for users with special access. You can choose one of the following options:
-
- Set an Attempts option. If you select Override attempts allowed, you can select a number of attempts allowed from 1 to 10 and click the Apply button. If a number of attempts from 2 to 10 is applied, you can select optional Advanced Attempt Conditions. To restrict access to attempts, enter a minimum and maximum percentage (0 – 100) that needs to be achieved on the previous attempt to qualify for another attempt.
- Select users for Special Access.
- Click Save.
