General Announcements
Brightspace Tutorials – Youtube
As of August 1, 2024 the Brightspace Tutorials YouTube channel will have only recent, updated videos that reflect current workflows. D2L will unlist and eventually permanently remove outdated videos that no longer accurately capture Brightspace’s current interface and experience. As of August 1, the specified list of videos on the Brightspace Tutorials YouTube channel will be unlisted, and embedded video links in our documentation will be updated with up-to-date videos exhibiting the workflow. On October 31, all the specified outdated videos will be permanently removed. To view the list of videos and learn more about this initiative, refer to Unlisting and Removal of Brightspace Tutorials Videos.
Tooltips – Assignments and Discussions
The tooltips in the Assignments and Discussions evaluation experiences now use in-browser experiences. This feature improves accessibility for screen-reader users and creates visual consistency across Avenue to Learn.
Assignments – Update to assignment annotations PSPDFKit | New
With this release, the software that powers annotations (PSPDFKit) in the Assignments tool is updated from version 20.24.03 to 20.24.04. As part of this update, the unsupported PSPDFKit Bookmarks tool is disabled and the Bookmarks option in annotations is removed to avoid confusion. This update also fixes defects and prevents further defects related to PSPDFKit being out of date.
Previously, instructors could click Bookmarks and add bookmarks to the document. However, added bookmarks were not saved after refreshing the page.

Figure: Before this update, instructors could click Bookmarks to add bookmarks to pages of a PDF. However, these bookmarks were not saved.

Figure: After this update, Bookmarks is removed.
Homepage Widget Expansion Pack – Improvements to Single Profile widget | New
With this release, minor changes to padding and spacing have been introduced in the Single Profile Widget. This is part of an update to the Homepage Widget Expansion Pack to improve performance, accessibility, and responsiveness. As part of this update, users can access a new Select a Color dialog for picking the background color of the widget. To configure the widget users can now select Configure this widget from the widget menu and the Save button is at the bottom of the widget. Finally, the Display Name and Biography fields are now required.

Figure: The previous background color picking experience.

Figure: The new Select a Color dialog.

Figure: The editing option used to configure the Single Profile Widget before this update.

Figure: The new Configure this widget option after this update.
Previously, users did not have access to an updated Select a Color dialog, they had to click Edit to configure the Single Profile Widget, and the Display Name and Biography fields were not mandatory.
Quizzes – Attach rubrics to written response questions | New
For Brightspace (Avenue to Learn) implementations that use the new quiz evaluation experience, it is now possible for instructors to attach a rubric to written response (long answer) questions on a quiz.

Figure: When creating new or editing existing written response questions, instructors can now click Add Rubric to attach a new or existing rubric.
Subsequently, within the quiz, instructors can use the rubric to grade the written response quiz questions. The rubric appears below the learner’s answer or the instructor can click Pop Out to open the learner response in a separate dialog, enabling the instructor to view the rubric and the written response in separate windows.

Figure: The instructor can click Pop Out to view the response submission in a separate window, or open the rubric below the submission in the same window.

Figure: The rubric appears in the quiz window for the written response question.
Learners can now see the rubric for written response quiz questions while they are taking the quiz. After the quiz is complete and graded, the learner can review the rubric in the graded quiz for any feedback the instructor provides during the evaluation.
Quizzes – Optimize productivity with an improved quiz evaluation experience | New
Grading workflows are now optimized in the quiz evaluation experience to improve instructor productivity. The new quiz evaluation experience can now be turned on in the quiz page you are grading.
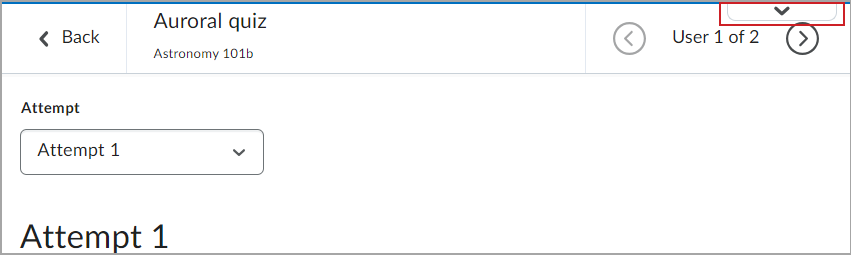
Figure: Instructors can click the down arrow on the top right of the page to expand the dialog used to turn on or turn off the new quiz evaluation experience.
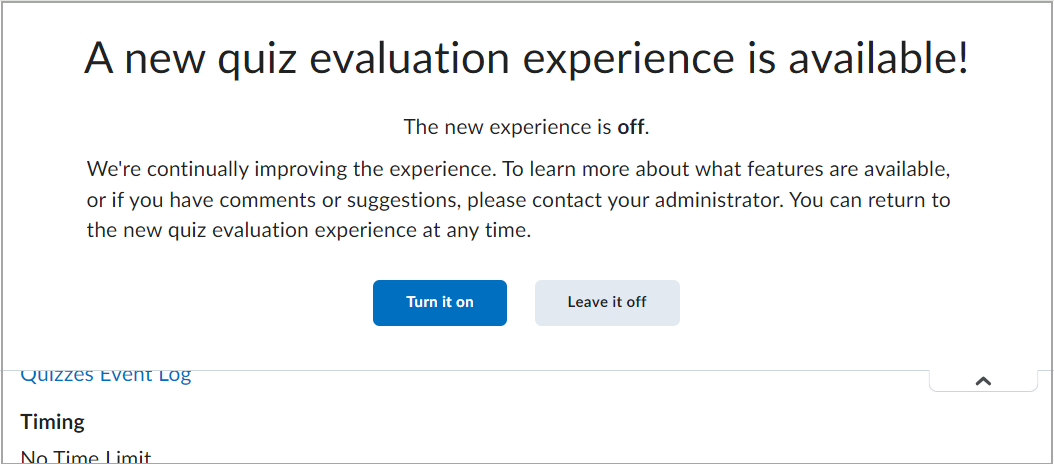
Figure: The dialog indicates if the experience is on or off and provides buttons to turn it on or off.
After instructors have opted into the new experience, they can scroll between users and select the quiz attempt they want to evaluate for the user.
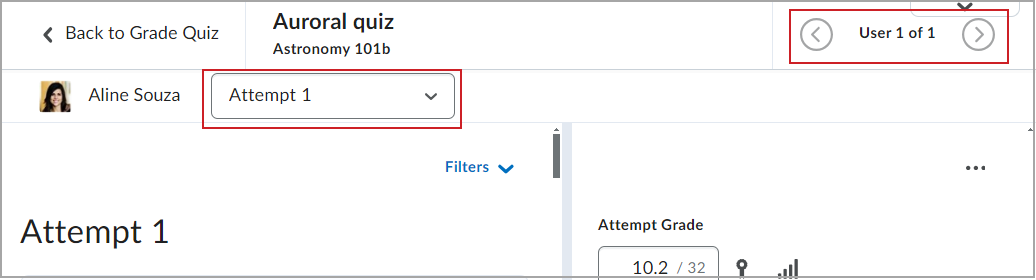
Figure: In the new quiz evaluation experience, instructors can use the right and left arrows to select the learner and then select the quiz attempt they want to evaluate from the drop-down list.
In the main assessment area there are now two panels, which is consistent with other updated experiences in Avenue to Learn. The following question types are supported in the new quiz evaluation experience:
- Multiple choice
- Written response
- True or false
- Short answer
- Fill in the blank
- Multi-select
- Question pools
All other types of questions (matching, arithmetic, significant figures, and multi-short answer) are not currently supported.
If users attempt to use an unsupported question type, an alert message appears:
![The message for an unsupported file type says Displaying [file type] question type is not yet supported by this evaluation mode and provides a link to switch to the classic quiz evaluation experience.](https://us.v-cdn.net/6036482/uploads/5TS3R0FZY2QU/borg3704-new-quiz-exp-unsupported-qq-type-en-us.png)
Figure: The message indicates that the question type is not supported and provides a link to switch to the Classic quiz evaluation experience.
On the left panel, evaluators can filter by Pending evaluation or Retaken questions only, and can view attempt details, quiz questions, and answers. From this area, evaluators can leave feedback for specific quiz sections.
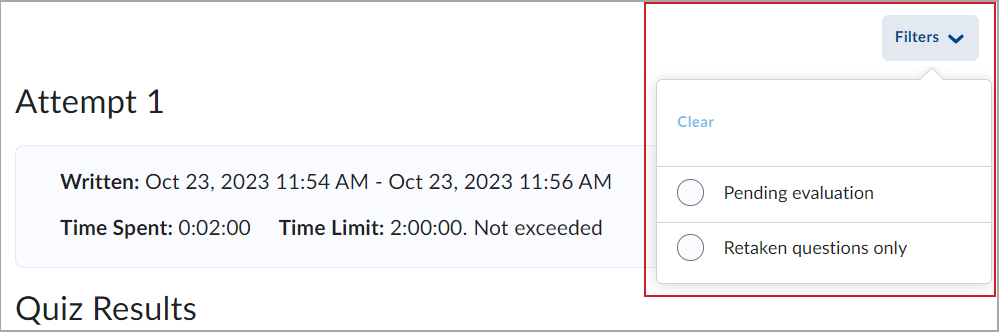
Figure: The Filters drop-down enables evaluators to see questions that are Pending evaluation, or Retaken questions only.
On the right panel, evaluators can enter or review the grade and feedback for the quiz attempt, or use other quiz management options, such as Edit Quiz, Preview Quiz, Reset Evaluation, and Quizzes Event Log, in the Evaluation Options menu.
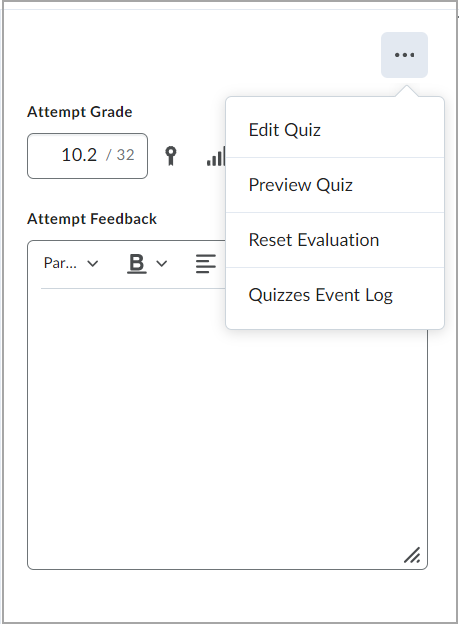
Figure: Instructors can update the Attempt Grade, add Attempt Feedback, or use the Evaluation Options menu to Edit Quiz, Preview Quiz, Reset Evaluation, or view the Quizzes Event Log.
