Learning Environment – Updated video and audio player in Content, Lessons, and New Learner Experience
To improve accessibility and create a consistent user experience, a new audio and video media player has been added to Content, Lessons, and the New Learner Experience.
The new media player offers the following features:
- Consistent keyboard controls, and screen reader support.
- Keyboard controls improvements and fixes to known issues. The previous media player had an issue where keyboard focus could become stuck in the caption language selection menu.
- Screen reader improvements with the new media player include off-screen messages for screen readers to announce when a video has loaded or if there was an error loading the video.
Brightspace Pulse for Android – View Activity Feed posts and comments
To keep up to date on course activity, learners can now read Activity Feed posts and comments in Brightspace Pulse for Android. Learners can also receive Activity Feed notifications. For example, in courses with Activity Feed enabled, instructors can use Activity Feed to post reminders about upcoming assignments and links to course materials. Learners then receive push notifications about those posts in Pulse, allowing them to view the Activity Feed post details in the app. Future releases will allow learners to post or reply to posts, if they have the appropriate permissions.
From the Courses tab, tapping a course opens it in Brightspace Pulse. If Activity Feed is enabled in the course, the Activity Feed tab is selected after opening the course.
From the Notifications tab, tapping an Activity Feed notification displays the associated post or comment in the Activity Feed.
Grades – Mastery view in the Gradebook now available
The Mastery view of the Gradebook provides visibility into additional details of learner performance beyond what is available using traditional grades associated with an activity. Using outcomes associated with various types of assessments (such as quiz questions, rubric criterion rows, assignments or discussions), additional dimensions of performance can be recorded. The Mastery page provides instructors with information about the overall achievement for learners in their course. The achievement is related to learning outcomes and standards associated to assessment activities and helps instructors to quickly identify learners who are potentially at risk. The page provides a quick holistic view of aggregated performance across all learners in the course for all outcomes assessed in the course. Instructors can click on individual table cells of the Mastery view to drill-down into individual learners’ performance and view evidence associated with each outcome. In that detailed view, instructors can use their professional judgement to manually override the calculated suggested level of overall achievement.
To access the Mastery view, open the Grades tool, select the Mastery option beside View Achievements By.
The Mastery view table displays evaluated outcomes as the columns of the table and learners enrolled in the course as rows of the table. In the columns for each outcome, there is a color and text indication of the suggested overall level of achievement based on the currently selected calculation method. The color of each cell and the text label is based on the color and level name defined in the default Achievement Scale in the Learning Outcomes tool.
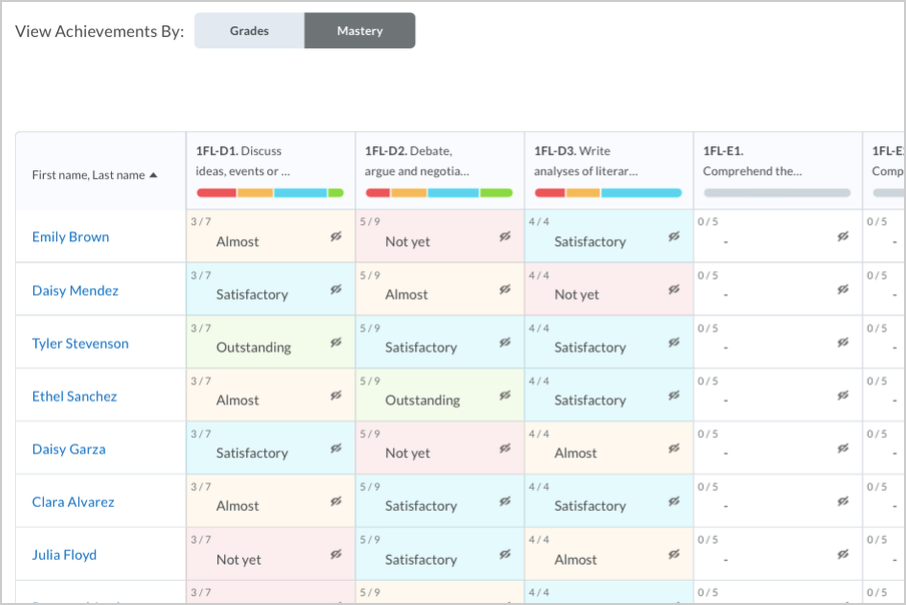
Within each achievement cell, there are several indicators of the status of the learner’s progress toward the achievement, including:
- Number of activities evaluated (out of the total aligned)
- Suggested overall level achievement (or manually overridden level of achievement)
- Manual override indicator in the form of an asterisk beside the overall achievement label.
- Out of Date icon (if newer evaluations have been made since a manual override was recorded or a feedback is added)
- Published/Not published icons to indicate the visibility status to the learner
For more information, see Mastery View Of The Gradebook.
Quizzes – Improved workflow for creating multi-select questions
As part of the ongoing initiative to improve the quiz creation experience for instructors, this release streamlines the interface for creating multi-select questions, making the workflow simpler and more intuitive.
When instructors initially launch the Question Editor to create a multi-select question, the interface displays the two main components of a multi-select question: the question and potential answers. Selecting a field displays a pop-up toolbar for formatting the text and adding images, links, and graphical equations. As each field is completed, the preview pane displays how the question and answers appear to learners.
Next, instructors can choose to click Options to add the following optional information to the multi-select question: Add Feedback, Add Hint, Add Short Description, and Add Enumeration.
Instructors can then choose to randomize the order of answers, assign points, and determine how points are assigned to blanks.
For determining how points are assigned to blanks, a new grading type is available in the classic and new multi-select question experience: Correct Answers, Limited Selections. For this grading type, points are evenly distributed across correct answers only. The number of selections allowed is limited to the number of correct answers. Learners earn partial points for each correct answer selected.
Quizzes – Improvements to the ability to retake incorrect questions in quizzes
Building on the ability to configure quizzes to retake only incorrect questions. there are several improvements to increase the value of the feature:
- Administrators and Instructors can now identify retaken attempts in the Attempt log.
- Instructors can now identify a Retaken Attempt while grading a quiz in the Quizzes tool on the User tab and the Attempts tab.
