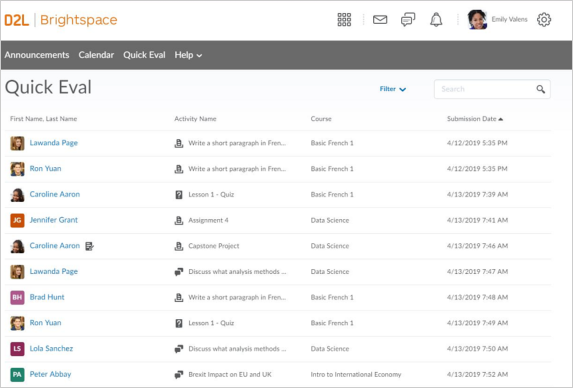May 2019 Update
Assignments – Annotations
When annotating submissions in Assignments, instructors can now toggle to a full screen view. This allows for more screen space to display learner submissions and insert annotations, while removing unnecessary navigation menus.
If Annotations are enabled for a specific course, instructors can now determine if they want to use the annotation tools when assessing submissions for a specific assignment. Previously, if you had Annotations enabled in a course, all assignments displayed the annotation tools with no option to disable them. The new option allows instructors to easily opt-out of using the annotation tools, without the need to request a configuration change from Administrators.
Instructors can use the Page Rotation function when assessing assignments using the built-in annotation tools. Depending on the format of a learner submission, documents may appear rotated when initially rendered in the document viewer. Use Page Rotation to quickly reorient the document so it displays as expected.
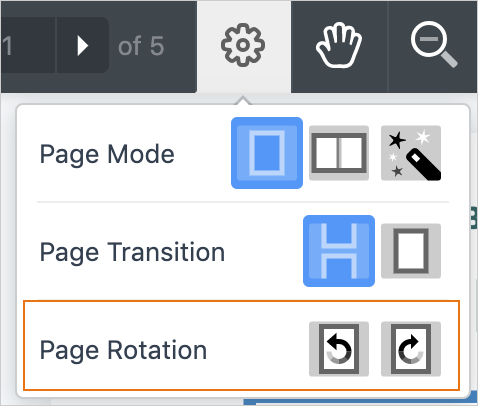
Discussions – Save Feedback as Draft
This feature provides instructors the option to save feedback on assessments in draft state prior to publishing it to learners. Now when instructors add feedback to assessments, the Save Draft and Publish buttons display.
Note: The Save Draft button does not appear when a discussion topic is only associated with a rubric.
New Tool – Quick Eval
Quick Eval – Find and prioritize unevaluated learner submissions in one location
Quick Eval is a new tool that allows evaluators (instructors, teaching assistants, and so on) to see a list of unevaluated learner submissions from all their courses. Submissions from Assignments, Quizzes, and Discussions are displayed in one location to improve efficiency when locating work that requires evaluation and providing feedback to learners.
Educators can sort, filter, and search submissions to prioritize their evaluation work. Sorting can be done using the first or last name of the learner, Activity Name, Course Name, and Submission date. Filtering can be done using one or more of the following categories: Activity Name, Course Name, and Submission Date. Clicking on a user’s name opens an evaluation screen directly from the Quick Eval list where the evaluator can complete their assessment. The search function in Quick Eval allows evaluators to locate submissions for evaluation by searching for a specific user, assignment, quiz, discussion topic, or course.
When learner submissions are evaluated and published, they no longer show up in the Quick Eval list. An empty Quick Eval list gives educators confidence that no learner submissions are pending evaluation.