General Announcements
- To align with Microsoft’s rebranding, Office 365 Integration has been updated to Microsoft 365 in the widget, file picker, and related configuration variables.
Avenue to Learn Editor – Updated Accessibility Checker icon | Updated
This release updates the Accessibility Checker icon in Avenue to Learn Editor to improve user recognition and understanding.
![]()
Figure: The updated Accessibility Checker icon is now a human figure within a circle, replacing the eye symbol with a check mark for better clarity.
![]()
Figure: The previous Accessibility Checker icon of an eye and checkmark.
Email – Validation required when using the Copy external mail on all sent messages option | Updated
Users must validate their external email addresses whenever they use the Copy external mail on all sent messages option. This option is selected in either Email Settings or the Account Settings > Email tab.
 |
Notes:
|

Figure: Users can configure the Copy external mail on all sent messages option in the Account Settings > Email tab.
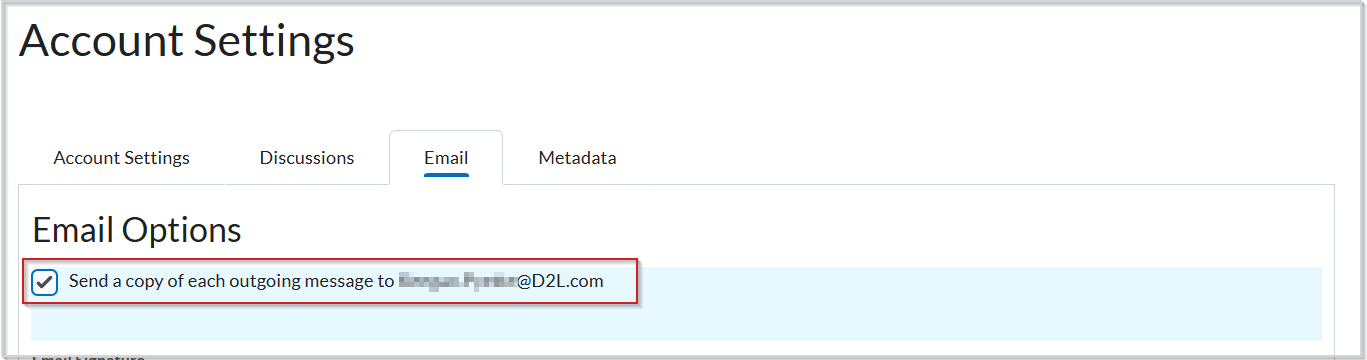
Figure: Once you have an external email address configured, the text of the option changes to Send a copy of each outgoing message to [external email].
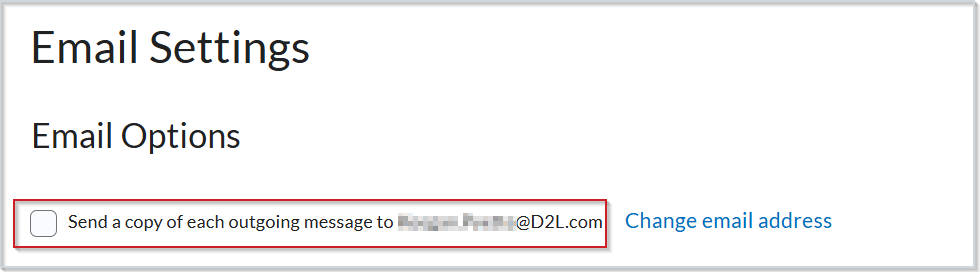
Figure: Users can also configure the Copy external mail on all sent messages option in Email Settings. The text in this location also changes to Send a copy of each outgoing message to [external email].
Once users save their changes, the system sends a validation email message to the external email address. Users click the link in the email to validate the setting and email address. Unverified email addresses display a Not Verified – Click to Resend Verification Email status next to the Send a copy of each outgoing message to [external email] option. Users can resend validation emails, but the system does not copy messages to the external email address until it verifies the address. If users change their external email address, they must repeat the validation process.
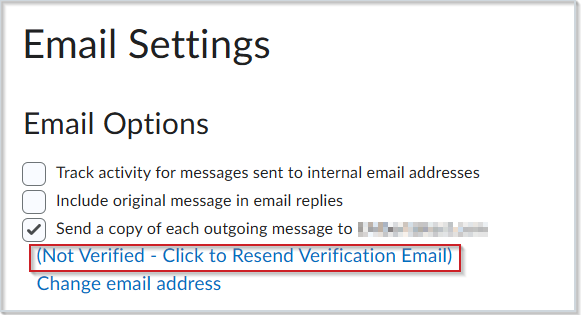
Figure: Unverified emails are indicated with the Not Verified – Click to Resend Verification Email status. Users can click that status to resend the verification email.
Previously, Copy external mail on all sent messages did not require validation of external email. Any users who have previously configured Copy external mail on all sent messages do not require validation unless their external email address is altered.
Quizzes – Filter Quiz Statistics by Section or Group | New
Quiz statistics now include filters for Sections or Groups, allowing instructors to analyze specific sections and groups effectively. The new filter improves analytics for courses with large class sizes and multiple instructors.
 |
Note: Filters appear only when sections or groups exist in the course, and instructors have permission to view multiple groups. For more information, refer to About Groups and Sections. |

Figure: On the View Statistics page, select the desired filter option and click Apply. The filters apply to all three tabs: User Stats, Question Stats, and Question Details.
This feature implements the following PIE items:
- D2161 (Filter quiz statistics by section)
- D10106 (Statistics – Sort by section or group)
