General Announcements
SMS Notifications – SMS (Short Message Service) notifications will no longer be supported or available starting in the July 2024/20.24.7 release. This change is in response to the deprecation of this service by mobile providers. Users can receive mobile push notifications in Brightspace Pulse, and can subscribe to email notifications in place of SMS notifications. For more information, refer to Intent to EOL SMS Notifications.
The Office 365 Widget is now available to add to your course homepage. We will add the Office 365 Widget to the Avenue to Learn system homepage in early May 2024.
To add the widget to your course homepage, refer to the Avenue Homepages and Widgets Workshop. The Office 365 widget can be found in the ‘system’ widgets, when you are editing your homepage:
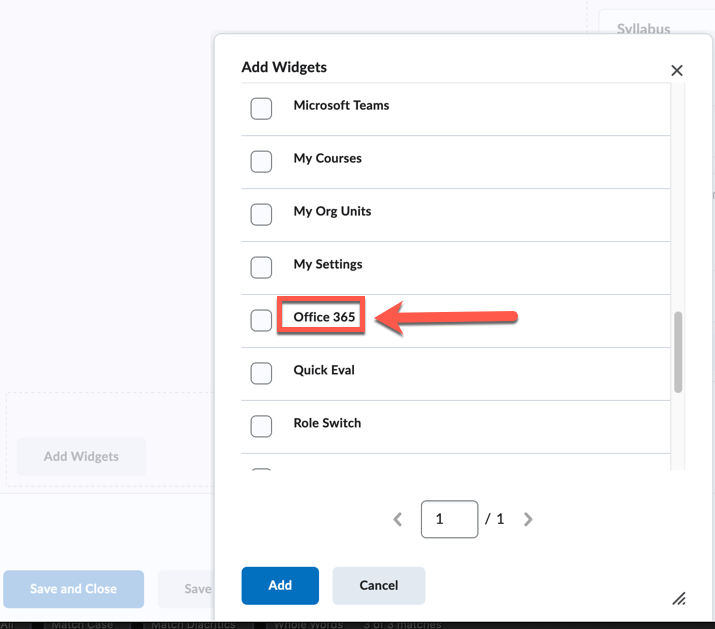
Twitter Field
- With this release, the Twitter field in the User Profile tool now reflects the current name of X. This also updates the example shown on the page.
Editor – Consistent link creation with the ability to choose link format | Updated
As of this release, inserting a link into the editor opens the Add Link dialog which allows users to determine if their links open in a new window (set as the default) or in the current window. The text box in the Add Link dialog also allows users to add text to their link. This provides users with a consistent workflow and control over how links respond in their content.
The Add Link dialog opens when inserting links with the context menu or with keyboard shortcuts (for example, ctrl+K or command+K).
Additionally, the dialog includes a new Insert Quicklink option, allowing users to easily insert a quicklink. When using Insert Stuff > Insert Link or Insert Quicklink > Link, the same Link, Text, and Open In options are displayed ensuring consistent link creation.
Finally, this feature updates the icons shown in Insert Quicklink to ensure all icons use the new style.
Previously, adding links throughout the editor resulted in different workflows, different fields, and different behaviors in the way that links would open. The previous Whole Window option is removed, as it was being treated as the current window and thus cause inconsistent behavior. Several options have been renamed from the previous version to improve consistency:
- The option to have links open in the current window was previously called same frame.
- Link was previously named URL.
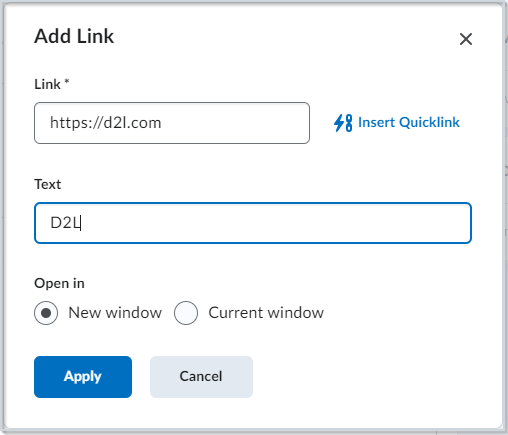
Figure: You can access the new Add Link dialog using the context menu, or with keyboard shortcuts.
![]()
Figure: The Insert Quicklink menu with the previous icon style.
![]()
Figure: The Insert Quicklink menu with the updated icon style.
This feature implements the following PIE items:
- D9265, D7107, and D10615 (Ability to set links to “open in new window” when inserting a link via the context menu)
- D8186 (Link target is not available except from the Quicklinks menu)
- D8051 and D8279 (Enhancements and better hyperlink options in HTML Editor)
- D10602 (Consistent process for adding URL)
- D10475 (Making Insert Quicklinks smoother and faster)
Quizzes – Improved experience for generating quiz reports | Updated
This release introduces a better experience for instructors when running and exporting quiz reports with large amounts of data. To avoid time-out failures and screen freezing, the following report types now run asynchronously:
- Attempt Details
- Question Statistics
- Question Details
- User Statistics
- User Attempts
When reports are ready for downloading, Avenue to Learn generates a notification that instructors can access from the bell icon in the navbar.
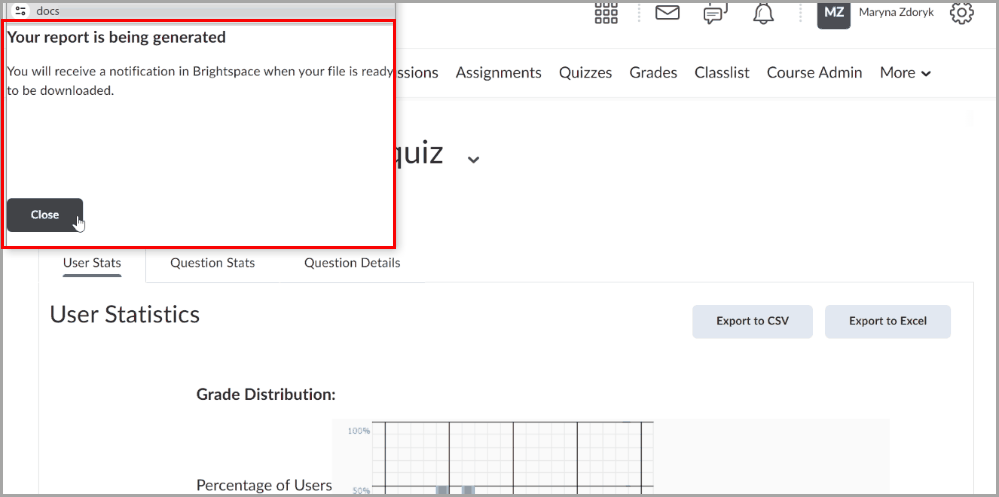
Figure: Quiz reports are generated asynchronously. Instructors are notified when they are ready for download via the bell notification icon in the navbar.
Previously, quiz reports were generated slowly and would time-out in large classes.
