Discussions – Introducing the new creation and editing experience | Updated
The new discussion creation experience brings create and edit consistency changes from Assignments and Quizzes to Discussions, making it familiar and easy to learn. This first release is at full parity with classic discussions and brings refreshed workflows and improvements to restricting group topics and threads, associating topics to forums, and wording changes to a few settings that you may be familiar with.
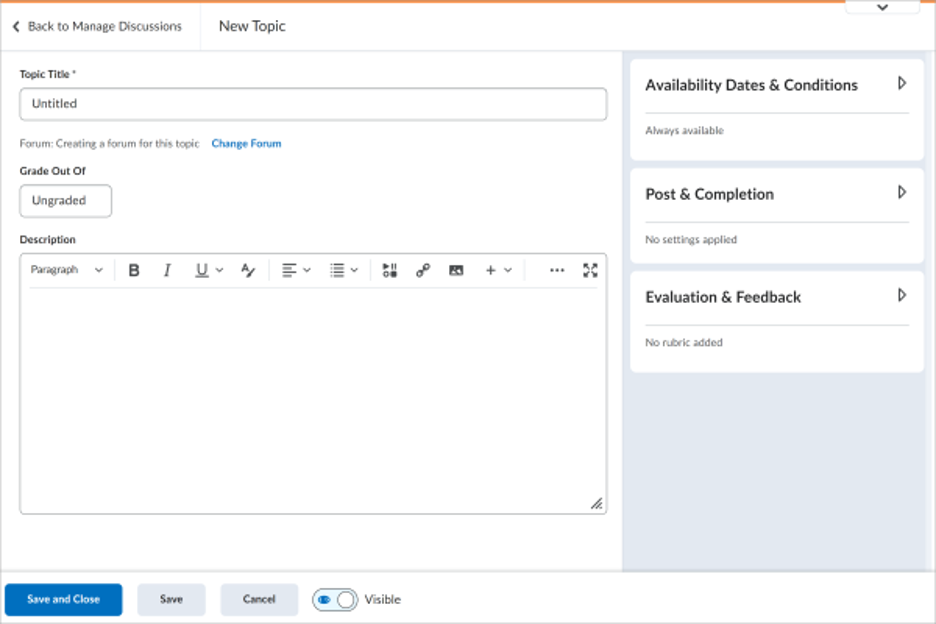
Figure: The new Discussions creation and editing experience.
The primary panel on the left contains the same frequently-used fields as Assignments and Quizzes. These fields are most relevant to learners and are core to discussion topic creation. The right-hand panel provides advanced options such as start and end dates and release conditions. These options follow the same logical groupings as found in Assignments and Quizzes. Other topic-specific settings can be found in the right-hand panel.
Refer to the Introducing the New Discussion Creation Experience knowledge article for an in-depth look at all the feature and capability changes with this update.
Important: The default state for the new Discussions experience is set to “Opt-In”. If at any time you would like to turn this off, just select the tab at the top right hand corner to pull down and reveal the button selection screen:
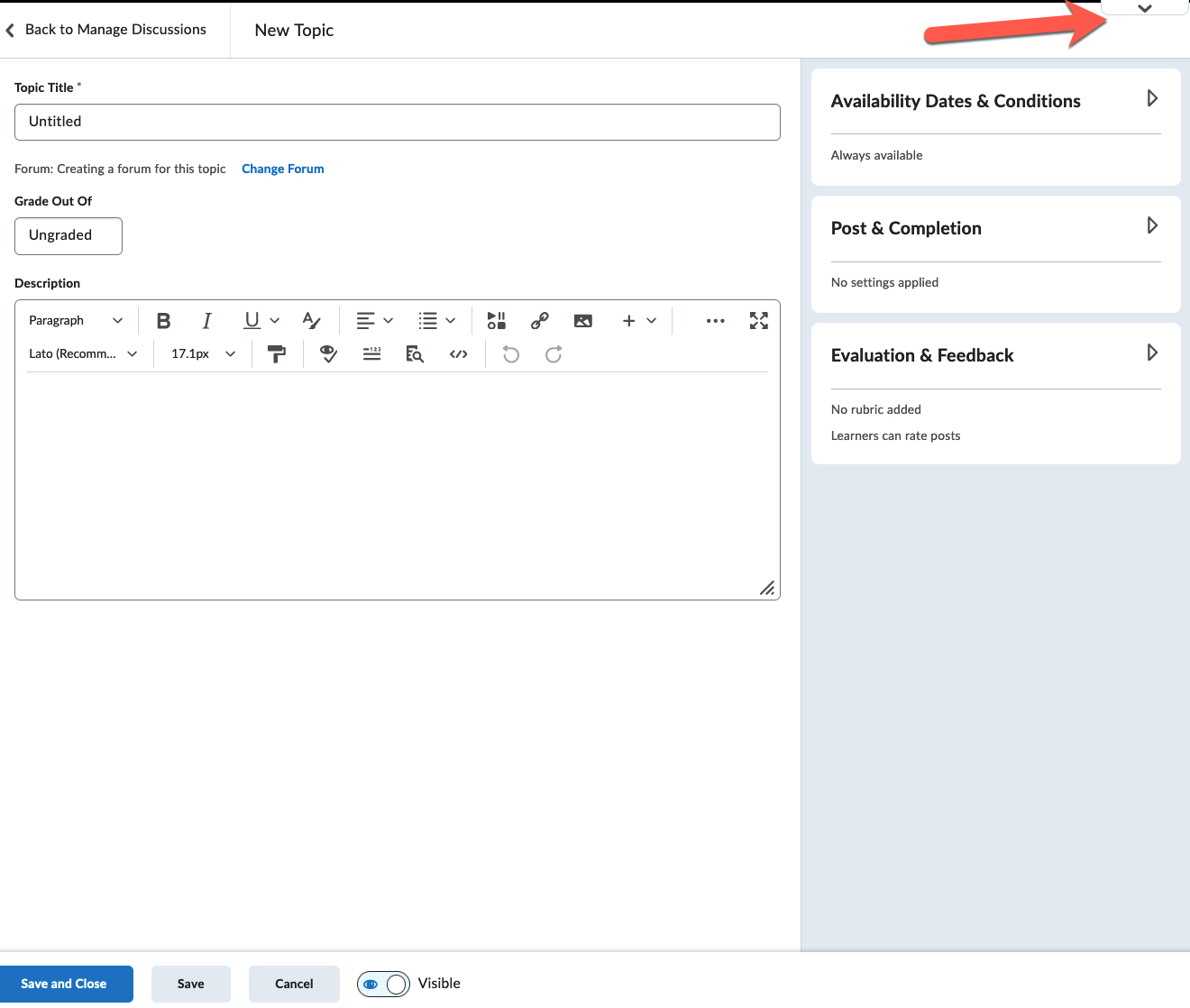
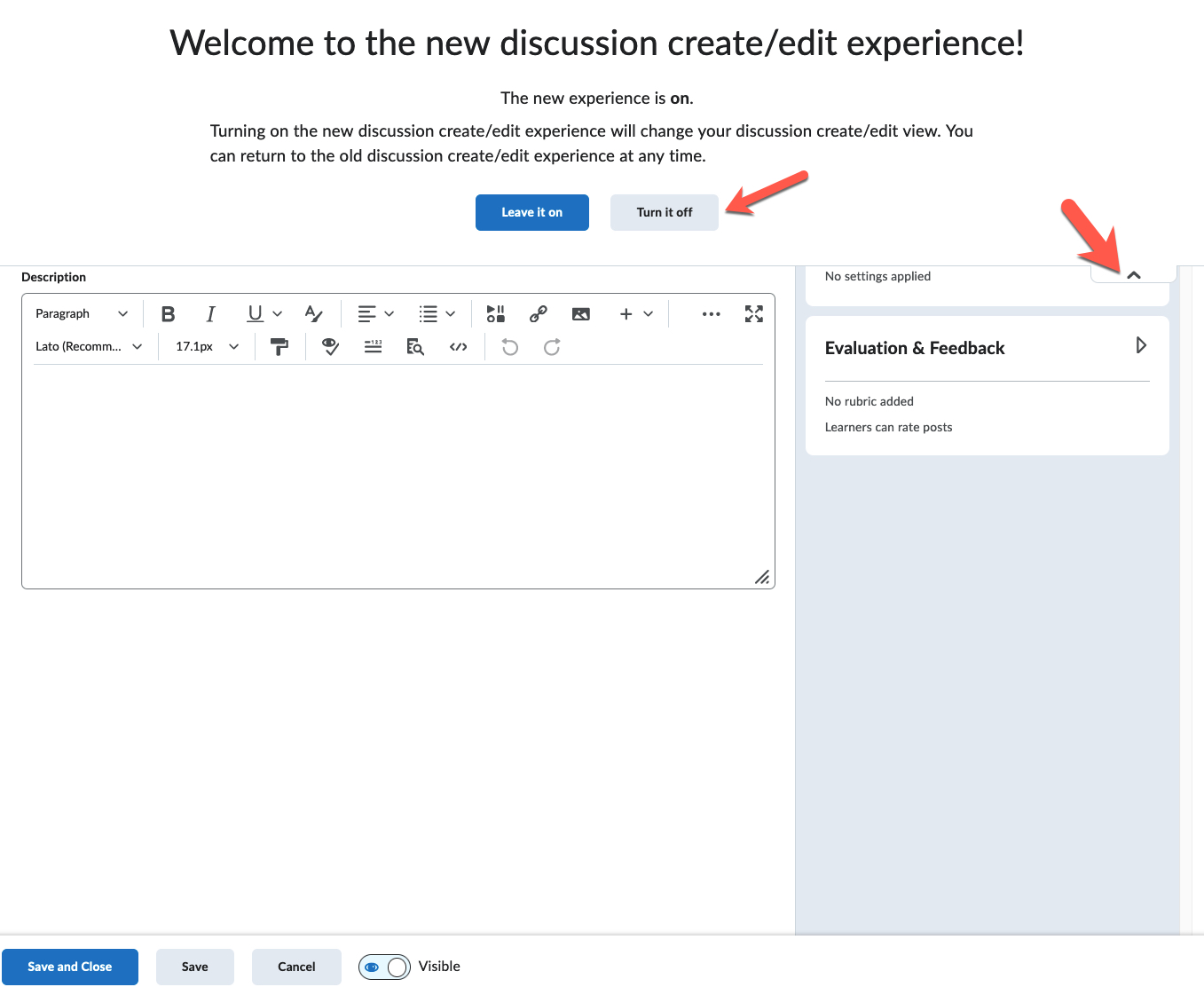
Quizzes – Confirmation dialog for learners exiting a quiz | Updated
This feature introduces a confirmation dialog to learners closing in-progress quizzes. The dialog is context-based, providing additional information about the impact of exiting the quiz (such as whether a learner will be able to return to their quiz after exiting).
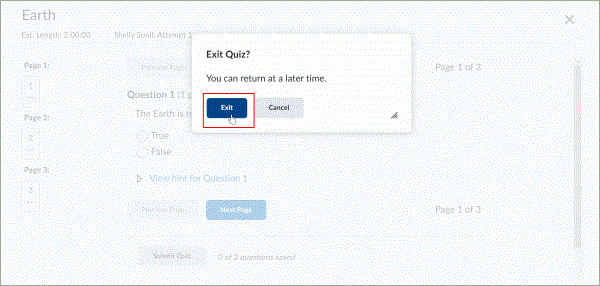
Figure: An example of a confirmation dialog displayed to learners closing in-progress quizzes.
Previously there was no dialog or warning to learners who exited a quiz accidentally or on purpose.
Note: The dialog only appears when the learner selects the X [Close this Quiz] for the quiz. Closing the browser window or tab does not display the confirmation dialog.
This feature implements the PIE item D7289 (Close/Exit Quiz errors correction).
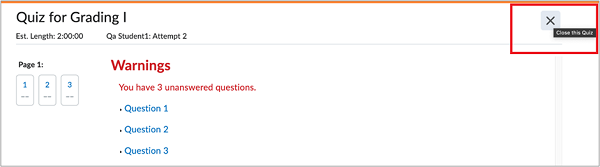
Figure: The X (Close this Quiz) button appears to a learner attempting a quiz.
The message shown when a student tries to exit a quiz depends on the time limit and end date settings for the quiz. In every scenario after exiting a quiz, learners are directed back to the Quiz Details page.
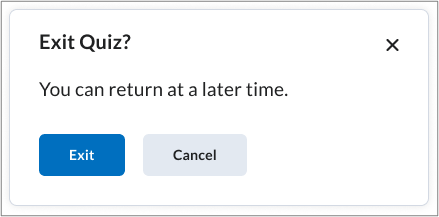
Figure: The Exit Quiz confirmation dialog for quizzes with no time limit, no end date, or a time limit that expires before the end date.
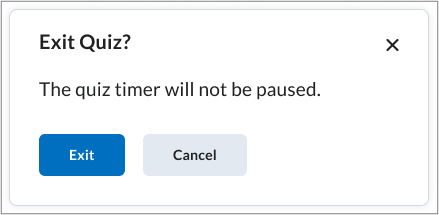
Figure: The Exit Quiz confirmation dialog for quizzes with a time limit and no end date.
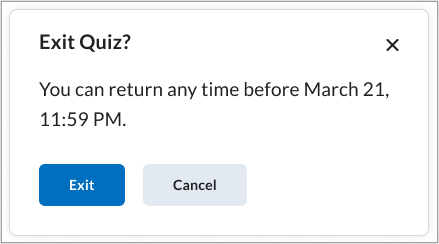
Figure: The Exit Quiz confirmation dialog for quizzes with an end date, no time limit, or an end date that will arrive before the time limit expires.
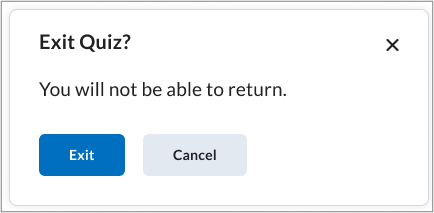
Figure: The Exit Quiz confirmation dialog for quizzes that have an end date in the past.
