Group/Section Management – Improved clarity when performing deletions of associated activities | Updated
This feature implements a change to the message users receive in the Delete Category dialog when deleting associated activities (i.e., Assignments and Discussions). The dialog now includes a count of how many assignments or discussions the user is deleting. Previously, this information was not clearly indicated to the user.
In addition, when users create a new Group Category and associated activities, then reach the Workspace Summary page, they are automatically returned to the Manage Groups page. Previously, users would have to re-click Save to return to Manage Groups.
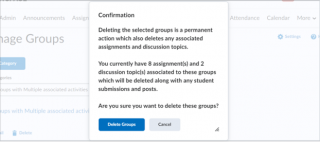
Figure: The updated Confirmation dialog showing details of associated activities to be deleted.
Pulse – Personalize notifications for email and SMS | Updated
With the release of this feature, you will be able to choose which email or SMS notifications you receive by accessing settings directly from the Pulse app. Previously, you could only personalize email notifications through Aveue to Learn.
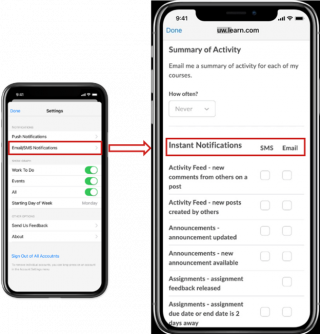
Figure: The Instant Notifications section of the Email/SMS Notifications page in Pulse.
Rubrics – Clarify grading criteria by editing text fields in assessed rubrics | *For the Instructor Role ONLY
Users with the new Edit Assessed Rubrics permission can now edit the text fields in rubrics that have already been used for evaluation. This feature is intended to let instructors correct spelling errors, clarify wording, and make other minor changes that do not impact the academic integrity of the rubric. Instructors still can’t make structural changes (such as adding evaluation levels or criteria), edit points, or add outcome alignments to assessed rubrics.
Previously, after an instructor used a rubric for an evaluation, the rubric was locked and couldn’t be edited. To make changes, instructors had to completely remove the rubric, make edits to a copy of the rubric, attach the copy of the rubric to the grade item, then redo all the assessments.

Figure: Alert box on the Edit Rubric page with new Edit Text button.
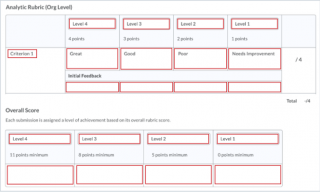
Figure: The Edit Rubric page showing which text fields can be edited within an assessed rubric.
Quizzes – Improved population method for calculating standard deviation | Updated
With this release, in Quizzing statistics, the method of calculating standard deviation from the sample standard deviation is changed to the population standard deviation.
The population standard deviation (Excel STDEV.P) is a more appropriate method since sampling is not conducted when calculating statistics. This new method ensures that the values in Quizzing are consistent with the ones calculated in the Performance+ Assessment Quality Dashboard and are statistically more correct. The updated value appears in the Avenue to Learn Quizzing tool after viewing Quiz Statistics or downloading reports.
Media Library – Quickly access, create, edit, and manage all audiovisual content with Media Library | Updated
Media Library offers a consolidated media processing, storage, and streaming option for all audiovisual materials. Media files uploaded using Record Audio, Record Video, Video Note, and Content Tool
The new Media Library management tool provides the following options:
- Filter content based upon audiovisual type.
- Update file information, such as the title and description.
- Edit video timelines using the editor.
- Add chapters to video content.
- Create manual and automated captions for video content.
- Download audiovisual content to a device.
- Preview content.
- Delete files.
- Transfer ownership of audiovisual content. (Administrator only).
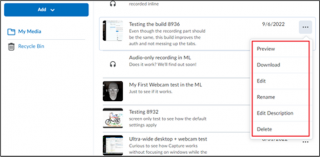
Figure: Use the Context Menu of the Media Library to preview, edit, update the title and description, or delete the media content object.
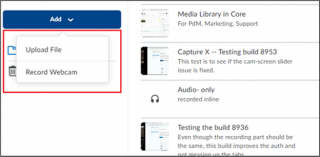
Figure: Use the Add button of the Media Library to upload media files and record webcams.
Media Library – Create content with webcam recordings | Updated
To access the AVENUE media library, click the ‘gear/cog’ icon:
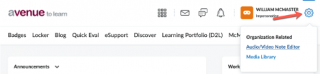
Figure: The Avenue to Learn page showing where to access the media library, within the ‘cog’ icon.
This update introduces a webcam feature as an option in Media Library. Users can create both video and audio-only recordings, which improves their ability to directly record content for their course within Media Library.
Note: The Video Note record bar is now changed to show the New Recording option and the Audio only toggle. To record a video, or video note, click New Recording. To record only audio, or an audio note, toggle the Audio only switch to ON.
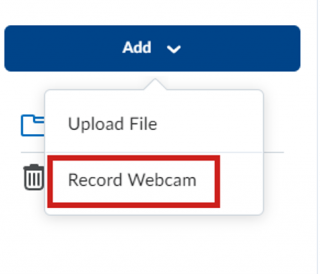
Figure: The Add drop-down menu in Media Library, with the Record Webcam option selected.

Figure: Webcam Recording session in Media Library.
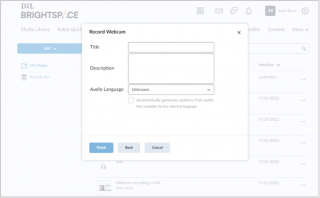
Figure: Record Webcam dialog box with the Title and Description fields, as well as auto-captioning options in Media Library.
Media Library – Improve the content consumer experience by viewing and downloading audio-video transcripts | Updated
Users can now view and download transcripts from audio-video content in Media Library with the new Transcript View. This update consolidates and ensures that the media player experience is the same for all files uploaded to Media Library.
Transcript View allows users to pair playback of a video file with the captions scrolling as opposed to the standard bottom of the screen. This introduces a button in the media player that allows users to download the transcript in TXT format or the caption track in VTT format to their device. The ability to turn on Transcript View is an option in the media player’s menu.
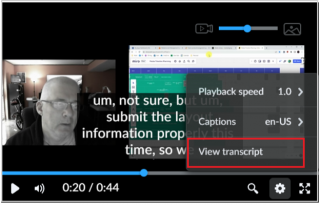
Figure: Media Player with the View transcript option highlighted.
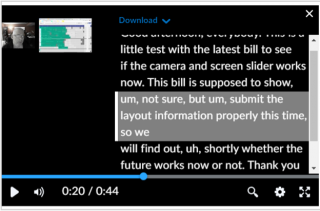
Figure: Media Player in the Transcript View mode.
To download:

Figure: Media Player Transcript and Captions download options.
Technical Details
To enable:
- This functionality is automatically enabled for all users. Transcript View can be turned on by selecting View transcript in the media player menu for transcribed media files.
*Note: Transcript view and the download function will only appear if transcripts have been generated for the content.
- Due to current limitations of the iOS Media Player, this feature is currently unavailable on this platform.
Media Library – Easily search content with improved filter-sort options | Updated
Media Library now offers improved filter-sort functionality when searching for files. Audio-visual content is now easier to find and improves options for finding content in Media Library.
Users can search for specific pieces of content using the following old and new filters:
- (NEW)Content Type: Audio, Video, or Both
- (NEW)Source: Where content was added from. Multiple filters can be selected. Filters include:
- Content– Uploaded from the Content tool
- Media Library– Uploaded or created in Media Library
- Audio or Video Note– Content created in Audio or Video Note
- Capture App– Created and published via the Capture App
- Imported– Added from course imports
- Other– Content added prior to the addition of source tracking
- Date Created
- Date Modified
- Note: Changes to Date Deleted on the Recycle Bin
Note: Quicklinks are not available with this release, but will be available in a future release with the same options.
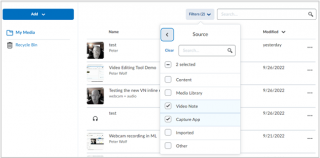
Figure: Search filters in the Media Library Management tool.
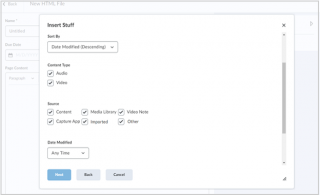
Figure: Search filters in the Media Library ISF plugin.
